WiFiのパスワードを忘れた人必見|すぐできる対処法と7つの解析対策


WiFiのパスワードの解析対策が知りたいです。
あと、パスワードを忘れた際の対処法も知りたいです。

WiFiパスワードの防止策はいくつもあります。
特に複雑なパスワードにすることが最も効果的な対策です。
本記事では、WiFiのパスワードのセキュリティ観点での対策方法について紹介します。
本記事を読めば、WiFiのパスワードはどう守れば良いのか、そしてパスワードを忘れた際にどうすれば良いかがわかります。
パスワードを忘れた際の対処法についても紹介するため、ぜひ最後までご覧ください。
・WiFiのパスワードを忘れた際の対処法
・WiFiパスワードの解析対策
・もしパスワードが漏洩した際の対策方法
WiFiのパスワードを忘れた時|今すぐできる対処法
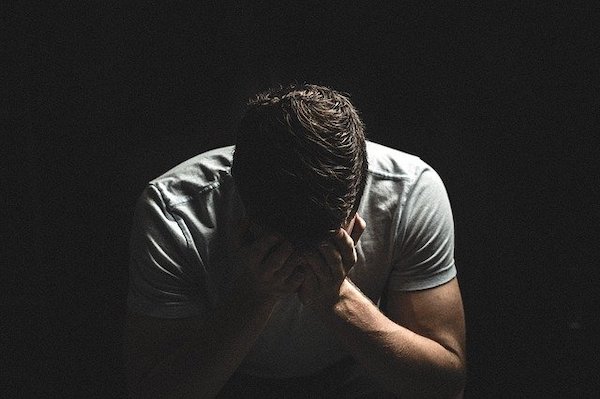
WiFiのパスワードを忘れた際に、今すぐにでもできる対処法を4つ紹介します。
もしパスワードの設定を変更していなければルーター本体を確認することで確認できます。
また、LANケーブルで接続されている場合や既に接続されているパソコンがある場合にも確認が可能です。

パスワードを確認する方法はいくつかありますが、パスワードは忘れないことが大前提です。
セキュリティの観点からパスワードの設定を変更するかと思いますが、しっかりメモをとっておきましょう。
ルーターの裏面に貼られているシールを見る
WiFiルーターの裏面には、初期設定のSSIDとパスワードが記載されています。
もし購入後にこれらの設定を変更していないのであれば、すぐに確認できます。
しかし、大文字小文字の区別や似た形のアルファベットや数字の打ち間違いには気をつけましょう。

SSIDとパスワードは変えない方が多いので、WiFiルーター本体があれば基本的には接続できます。
しかし、パスワードを変更した方は本体を確認するだけでは接続できません。
WiFi設定用カードを見る
WiFiルーターの購入時に、WiFi設定用カードが同封されている場合があります。
WiFiルーター裏面のSSIDとパスワードと同じ内容が記載されているため、このカードの情報でパスワードを確認できます。

WiFiカードで確認する場合もパスワードを変更した方は接続できません。
既に接続されているパソコンから確認する
SSIDとパスワードは、そのWiFiにすでに接続されているパソコンから確認できます。
また、Androidであれば「WiFiパスワードを共有」の機能で確認できますが、iPhoneからは確認できません。

WindowsとMacでは確認方法が違うため、それぞれ手順を簡単に紹介します。
Windows PCの場合
Windows PCの場合の確認手順を紹介します。
バージョンによっては記載が多少異なる場合がございますが、ご了承ください。
1.左下のWindowsマークをクリックして「設定」を開く
2.「ネットワークとインターネット」を開く
3.「ネットワークの状態」が表示されたら「アダプターのオプションを変更する」をクリック
4.「WiFi」を右クリックして「状態」を選ぶ
5.「WiFiの状態」が表示されたら「ワイヤレスのプロパティ」をクリック
6.「セキュリティ」をクリック
7.「ネットワークとセキュリティキー」の下にある「パスワードを表示」にチェック
かなり手順が多くなっていますが、1つ1つ進めていけばパスワードを確認できます。
また、途中で管理者権限等が要求されたら承認して先に進みましょう。
Mac PCの場合
Mac PCの場合の確認手順を紹介します。
バージョンによっては記載が多少異なる場合がございますが、ご了承ください。
1.画面上部「ネットワーク」のアイコンから現在接続しているネットワークを確認する
2.「Finder」→「ユーティリティ」→「キーチェーンアクセス」を起動(「Launchpad」から探しても良い)
3.「システム」を選択する
4.「パスワード」を選択する(バージョンによって必要なし)
5.最初に確認したネットワーク名(SSID)をクリックする
6.「詳細情報」が表示されたら「パスワードを表示」にチェックをつける
7.Mac本体のユーザー情報を入力する
Windows同様Macでもかなり多くの手順を踏む必要がありますが、1つ1つ進めれば問題なく確認できます。
ルーターの管理画面から確認する
管理画面へのログインIDとパスワードがわかる上でWiFiルーターに接続する必要があるため、あまりおすすめできません。
管理者画面はパスワードの変更など各種設定をする際に活用しましょう。
変更したWiFiのパスワードがわからない|こんな時はどうすべき?

もし変更したパスワードがわからなくなってしまった際の確認方法を紹介します。
既に接続されているパソコンがあるのであれば、同様の方法で確認できます。

変更したパスワードは、当然ですがWiFi本体からは確認できません。
接続されているパソコンから確認する方法以外を紹介します。
ルーターの管理画面を確認する
WiFiルーターにはそれぞれ管理画面が存在するため、こちらから各種設定を変更できます。
LAN接続などでWiFiと接続して、ブラウザで「192.168.11.1」にアクセスして管理画面に移動しましょう。
なお、このアクセスする数字はメーカーや機器により異なり、上記の「192.168.11.1」はBuffaloでエレコムであれば「192.168.2.1」です。
ユーザー名は多くの場合は「admin」や「root」、パスワードは「password」や本体に記載されているなど機器により異なります。
初期化して再起動を試みる
管理者画面パスワードもわからず、接続されている機器もない場合は初期化して再起動するしかありません。
初期化を行うと、当然ながら設定した内容は全てリセットされます。
ポート開放していたり、DHZ設定していたりなど人によって設定内容はさまざまですが、初期化すると利用者側で設定した内容は全て消えてしまいます。
そのため、初期化後は設定をやり直しになるので注意が必要ですね。
また、再起動の方法は、多くの機種でほとんど同じです。

初期化するとこれまで設定した機器も全て切断されます。
パスワードは自分が忘れずに済むものにするかしっかりメモを残しておきましょう。
初期化をするまでの流れ
ルーターをリセットするには、機器の裏側にあるリセットボタンを長押しする方法が一般的です。
誤動作防止のためペン先などの細長いものでしか押せなくなっています。
数秒押すとWPSランプが点滅等の反応をするため、長押しを止めて1分程度待ちましょう。
なかなか点滅が終わらない場合には再度繰り返し、何度やってもダメな場合はメーカーに問い合わせましょう。

初期化するときに注意することはありますか?

初期化途中では絶対に電源を切らないことです。
また、初期化が完了したら一度コンセントから抜いて放電しておくと、寿命が多少伸びます。
この機会についでに行っておいても良いでしょう。
WiFiのパスワードは簡単に解析される?|解析されないための7つの対策

WiFiのパスワードは解析されたり、簡単なパスワードであれば予測されてしまう可能性があります。
WiFiに侵入されるとウイルスを忍び込められる危険性がとても高いです。
パスワードやユーザー名、暗号化等のリスク対策を講じる必要があります。

アクセスポイントの確認・正しいURLでHTTPS通信・自宅に設置してある機器の設定。
総務省ではこれらをセキュリティ対策3つのポイントとしています。
本記事では主に自宅に設置してある機器の設定について紹介します。
・複雑なパスワードに変更する・パスワードを定期的に変更する
・ユーザー名を定期的に変更する
・ファームウェアを更新する
・WPA3の暗号化方式を使う
・MACアドレスフィルタリングを使う
・SSL化されていないサイトにアクセスしない
複雑なパスワードに変更する
大前提として初期設定のパスワードのまま利用していると、セキュリティ面ではとても危険です。
WiFiルーターの裏面を見られるだけで接続されてしまい、一度知られてしまうと接続し放題だからです。
また、パスワードにはWiFiに接続する際のSSIDと対になるパスワードと、ルーター管理用IDと対になるパスワードがあります。

2種類のパスワードのどちらを変えれば良いですか?

2種類のパスワード両方を複雑で違うパスワードに設定してください。
特に管理画面に入られると全ての設定を変更できてしまうため、こちらはより複雑にしましょう。
パスワードを定期的に変更する
パスワードを複雑なものに変更したばかりではありますが、定期的にパスワードを変更した方が確実です。
しかし近年は、パスワードの定期的な変更は現実ではないということから、総務省はパスワードの定期的な変更は不要という方針になっています。
パスワードの変更を推奨すると、簡単で覚えやすいものになりがちなため、複雑なパスワードを長い期間使うことを推奨しています。

1回変えればパスワードは変更しなくて良い?

もちろん、セキュリティの観点で見ると定期的に変更する方が良いです。
しかし、「頻繁に変更するなら8桁程度の簡単もの」と思うのであれば複雑なパスワードの方が良いです。
ユーザー名を定期的に変更する
ユーザー名とは、ルーターの管理画面に入るために必要な情報の一つです。
ユーザー名は数ヶ月に1度程度の定期的に変更しましょう。

複雑なパスワードに設定にしているから大丈夫なのでは?

ユーザー名はパスワードと違って単純なものにしがちです。
ユーザー名に関しては複雑なものはあまり推奨されていないため、定期的な更新で対策しましょう。
ファームウェアを更新する
WiFiルーターには、ファームウェアの更新が不定期で配信されます。
ファームウェアの多くは新たなウイルスなどの対策となっているため、必ず最新版にしておきましょう。
ファームウェアの更新は管理画面から行うことができ、機種によっては自動更新設定にすることもできます。

ファームウェアの自動更新は、毎晩3時に最新版に更新など設定できる場合があります。
常に最新版を維持するために、毎晩ネットを利用しない時間帯にファームウェアの更新を設定しておきましょう。
WPA3の暗号化方式を使う
WPA3とは、WiFi Protected Access3の略で、無線LANの通信を暗号化する方式の一つです。
WEP、WPA、WPA2のWiFiの暗号化技術で露呈した脆弱性を参考に、セキュリティが強化された暗号化方式ですね。
WPA3の特徴は、以下のものがあります。
・ログイン対策の強化:様々なパスワードを使った攻撃をブロック
・WiFi CERTIFIED Enhanced Openによる防護:オープンWiFiのセキュリティが向上
従来の暗号化方式の脆弱性を解消しているので、現在の最新の暗号化方式では解読がとても困難です。
そのため、WPA3はセキュリティがとても高い暗号化方式と言えますね。
もし現在の設定が「WEP」「WPA」「WPA2」の場合は必ずWPA3に変更しましょう。

常に最新の暗号化方式やファームウェアを使うことが最も効果的なセキュリティ対策です。
MACアドレスフィルタリングを使う
MACアドレスフィルタリングとは、パソコン固有のMACアドレスを利用して通信を制限する仕組みです。
意図しない端末によるアクセスを制限することができます。
しかし、最低限のフィルタリングしかできないため、セキュリティ上あまり効果はありません。

セキュリティ効果がないなら設定をしなくてもいいってこと?

悪意のある攻撃に対してはほぼ無意味ではありますが、悪意のないアクセスを一定数制限できます。
工事現場にある「立ち入り禁止テープ」並みの役割だと考えて設定しておいて損はないでしょう。
SSL化されていないサイトにアクセスしない
WPA2は無線通信を暗号化しましたが、SSLはネットWebページなどとのインターネット上の通信を暗号化します。
SSL化されているかの確認はとても簡単で、URLが「https://」で始まればSSL化されています。
それに対し「http://」で始まってるサイトは暗号化されず、パスワードなどを入力した際に第3者に丸見えです。

SSL化されていないサイトで、クレジットカード情報やパスワードの入力は絶対してはいけません。
また、アクセスするだけでウイルスが侵入することもあるため、SSL化されているか確認する癖は付けましょう。
WiFiのパスワードに関するよくある質問は?

WiFiのパスワードに関するよくある質問を紹介します。
WiFiのパスワードを知られてしまうと設定が変更される可能性があるだけでなく、データを全て抜き取られる可能性があります。

また、パスワードは合ってるのに接続できないなど不安な点を一つでも多く解消します。
少しでも不安があるのであればぜひご覧ください。
WiFiのパスワードは合ってるのにpcに接続できない時の対処法は?
本当にパスワードが正しいのかどうかの確認など、原因と対処法を紹介します。
1.パスワードが合っていない – パスワードを再度確認
2.接続するデバイス側の不具合 – 再起動
3.WiFiルーターの不具合 – 再起動
4.WiFiルーターとの通信障害 – 接続位置を変える
5.接続上限台数を超えている – 使っていない端末を切断する
6.WiFiルーターの寿命 – 買い替え
7.設定が書き換えられている – 要注意
1.パスワードが合っていない – パスワードを再度確認
パスワードが本当に合っているか再度確認しましょう。
初期設定のパスワードから変更したことはないか、「0」と「O」 などの打ち間違え、大文字小文字などのミスが多いです。
2.接続するデバイス側の不具合 – 再起動
接続するスマホやPCなどのデバイス側の不具合で接続できない可能性があります。
デバイスの再起動で接続できる場合が多いです。
3.WiFiルーターの不具合 – 再起動
WiFiルーターの不具合の可能性があります。
WiFiルーターは基本的にずっと電源はつけっぱなしとなっているため、多くのキャッシュが溜まります。
再起動するとキャッシュがクリアされ、接続できるようになることが多いです。
4.WiFiルーターとの通信障害 – 接続位置を変える
WiFiルーターと接続する機器の間に電子レンジがある場合や、距離がある場合は電波が届かないことがあります。
電子レンジとWiFiは同じ周波数帯で動作しているため、干渉しやすいです。
2.4GHzであれば電子レンジなどの干渉に弱く、5GHzであれば壁などの遮蔽物に弱いです。
可能であればWiFiルーターを家の中心に近いところに設置しましょう。
5.接続上限台数を超えている – 使っていない端末を切断する
WiFiルーターには同時接続台数に上限があります。
特にモバイルルーターの場合は最大10台程度で、すぐに上限に達します。
テレビやスマート家電などの使っていないものを切断しましょう。
6.WiFiルーターの寿命 – 買い替え
1〜5までの手段を全て行なっても解決しない場合は、WiFiルーターの寿命の可能性があります。
WiFiルーターの寿命は約5〜8年と言われています。
また、あまりに古い機種だと最新の暗号化に対応していない可能性もあるため、10年程度使用していたら買い替えましょう。
7.設定が書き換えられている – 要注意
上記の1〜5つ手段を行っても解決しない場合はWiFiルーターの寿命だけでなく設定が書き換えられている可能性もあります。
つまりウイルスや他社が侵入してWiFiルーターの設定を書き換えた可能性も捨てきれません。
本記事で紹介したセキュリティ対策を完璧に行なっても、攻撃される可能性はあります。
個人情報や各種パスワード、クレジットカード情報の流出までしている可能性も0ではないため、全てのパスワードや暗証番号を変更しましょう。
特にお金が絡むものに関しては早急に変更し、場合によっては利用をストップしましょう。
知らないうちにWiFiのパスワードが変更されたんだけどこんなことってあるの?
知らないうちにWiFiのパスワードが変更されることはありません。
家族が変更していないのであれば外部の誰かに、ネットワークに不正アクセスされている可能性が極めて高いです。
不正アクセスされたときの対応
もし不正アクセスされてしまった際の対応について紹介します。
・クレジットカードの暗証番号の変更、取引ストップ
・WiFiルーターを物理的にネットワークから遮断
・各種サイトのID・パスワードの変更
・警察に相談
まずはクレジットカードやショッピングサイトなどお金が絡むものの暗証番号の変更や利用停止措置をとりましょう。
お金関連のところから対応していくことで被害を最低限に抑えることができます。
次にWiFiルーターの電源を切ってコンセントから抜いて、ネットワーク機能を停止しましょう。
怖いからと破壊してしまうと警察に相談した際に犯人の特定がさらに難しくなるので、破壊はしてはいけません。
最後に必ず「サイバー犯罪対策本部|警視庁」に連絡して、指示を仰ぎましょう。

個人が狙われている場合や不特定多数が狙われている場合などで対応は異なるようです。
自己判断で買い換えるのではなく、警察の判断に従うことで再発防止に役立ちます。
WiFiのパスワードをスマホで確認する方法は?
WiFiのパスワードは、すでに接続されているAndroid端末であれば確認できますが、iPhoneでは確認できません。
iPhoneの場合は、「パスワードの共有」という機能で他のiPhoneをパスワード入力なしで接続できます。
1.ホーム画面から「設定」を開く
2.「ネットワークとインターネット」を開く
3.「WiFi」を開く
4.接続されているネットワークを開く
5.「共有」を開く
6.WiFiパスワード共有機能内のQRコードの下にパスワードが表示
WiFiのパスワードは意識的に管理しよう|不安ならセキュリティソフトが便利
WiFiのパスワードはとても重要ですので、意識して管理するようにしましょう。
それでも不安という方は、「VPN」と呼ばれるセキュリティソフトを利用することがおすすめです。
VPNとはVertual Private Networkの略で、WiFiでの通信に仮想空間をさらに個人的なトンネルを作り、その中でデータのやりとりをします。

VPNには無料から有料のものまでさまざまありますが、やはり有料ものがおすすめです。
トレンドマイクロやノートン、マカフィーなどのウイルス対策ソフトで併用するとより安心。





