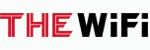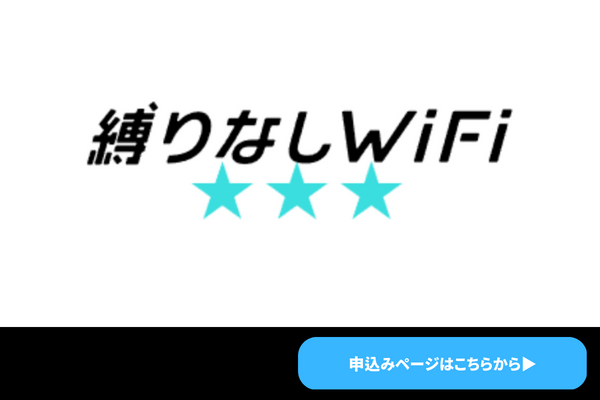WiFiが「インターネット接続なし」と表示される原因と対処法10選について徹底解説


パソコンを使っていたら、WiFiにはつながっているのに、画面に「インターネット接続なし」と出て、インターネットにつながらなくなったぞ。
私は、こういうときの対処法を何も知らんのだ。
誰か助けてくれ。

この記事は、「WiFiでインターネット接続なしと出る原因と対処法」について、解説しています。
インターネットにつながらない原因は、数多くあります。
しかし、インターネットが繋がらない原因に対応する解決法や対処方法なども同じだけあり、簡単な作業で復旧するものや、時間と手間のかかる解決法や対処法もあります。
一番大切なのは、WiFi側かデバイス側のどちらに問題が生じているのか、よく見極めることです。
なぜなら、問題を見極めることで、WiFi側ならWiFiの、デバイス側ならデバイスのそれぞれ原因に合わせて対応が行えるからです。
この記事では、「WiFiでインターネット接続なしと出る原因と考えられる両方の対応策や設定方法」や「Androidスマートフォンがインターネットにつながらない場合の対応・設定方法」を別項目にまとめました。
インターネットにつながらなくなってしまって困っている人も、今は快適にインターネットを利用できている方にも、役に立つ情報を載せていますので、ぜひ最後まで読んでみましょう。
当記事は、2022年最新の情報を元に紹介しています。
【この記事でわかること】
- WiFiに接続されているのに「インターネット接続なし」と出る状態とは?
- インターネット接続なしの原因を確かめる方法
- インターネット接続なしの対処法
\当サイトおすすめのWiFi 3選/
サービス名 | |||
| 公式サイト | https://shibarinashi-wifi.jp/rental | https://zeus-wifi.jp/ | https://thewifi.co.jp/ |
| 月額料金(税込) | 1980円~ (6ヶ月以降2,178円) | 980円~ (6ヶ月以降2,178円) | 1,298円~ (FiTプランのみ) |
| 通信容量 | 10GB/30GB/60GB/90GB | 20GB/40GB/100GB | 1GB/5GB/20GB/40GB/100GB (利用容量で料金が変動) |
| 通信速度(下り最大) | 150Mbps | 150Mbps | 150Mbps |
通信回線が安定しているおすすめのポケット型WiFiは「縛りなしWiFi」です。
縛りなしWiFiは通信回線が安定しているだけではなく、契約内容がシンプルでとても価格が安いという特徴があります。
詳しくは縛りなしWiFiの公式サイトをご覧ください
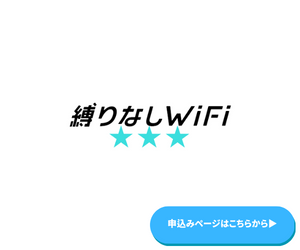
関連記事
WiFiに接続されているのに「インターネット接続なし」と出る状態とは?


ここでは、WiFiに接続されているのに「インターネット接続なし」と表示される状態について、解説していきます。
まず画面に「インターネットなし、セキュリティ保護あり」と表示される場合について、解説していきます。
「セキュリティ保護あり」と表示が出る場合
パソコンを使っていて、インターネットがつながらなくなり、画面に「インターネットなし、セキュリティ保護あり」と表示されることがあります。
「インターネットなし、セキュリティ保護あり」という状態は、WiFiや有線でネットワークには接続できているが、インターネットにはつながっていないことです。
そして、プリンターや他のパソコンには、つながることが多い現象でもあります。
「インターネットなし、セキュリティ保護あり」という表示は、何らかのネットワークには接続しているものの、インターネットにはつながらない、という状態を指すエラー表示です。

何かややこしいね。そんなことあるの?
インターネット接続が快適な当サイトおすすめのWiFiを利用する
インターネット接続なしと表示されたら「デバイス」or「ルーター」のどちらに原因があるか確かめよう

インターネット接続なしと表示されたら「デバイス」、または「ルーター」のどちらに原因があるか確かめましょう。

以下の順に解説していきます。
インターネット接続なしの原因を確かめる方法1. 別のデバイスで接続してみる
「インターネット接続なし」と表示されたデバイスとは別のデバイスで、インターネットに接続できるか試してみてください。
例えば、パソコンでは繋がらないので、スマホやタブレットに接続してみるなどです。
別のデバイスで問題なくつながるならば「インターネット接続なし」と表示されたデバイス側に、何らかの問題があると考えられます。
また別のデバイスで試してもつながらないときは、WiFiルーターに問題がある可能性が高いです。
インターネット接続なしの原因を確かめる方法2. 別のルーターに接続してみる
「インターネット接続なし」と表示されたWiFiとは別のWiFiでも、つながるか試してみましょう。

別のWiFi環境下で試すには、近くのコンビニエンスストアやカフェなどのWiFiフリースポットなど、WiFiがつながる場所を利用するのが便利です。
もしWiFiとインターネットの両方に接続可能なら、もとのWiFiルーター側に問題があると考えられます。
その反対に、WiFiには接続できるが、インターネットにつながらない場合は、デバイス側に問題があると考えられます。

う~ん、この作業は面倒だけど、やらなくちゃいけないんだな。
WiMAXを使用している方は、こちらの記事も参考にしてください。
インターネット接続が快適な当サイトおすすめのWiFiを利用する
インターネット接続なしの原因がWiFiルーターにある場合の対処法


インターネット接続なしの原因がWiFiルーターにある場合の対処法について、以下の順に解説していきます。

ちなみにあるメーカーのサポート窓口によると、原因の6割は「コンセントの入れ忘れ」だそうです。まずはコンセントが入っているか必ず確認しましょう。
対処法1. WiFiを再接続する
スマートフォンやパソコンに接続しているWiFiを切って、再接続するとWiFiがつながることが多くあります。
まず、スマホやパソコンの「設定」で、WiFi接続を一度オフにして切ってみましょう。
数秒後もう一度オンにすると、インターネットなしの表示が消えている場合があります。
また、接続先のWiFiに間違ったパスワードが入力されている可能性もあるため、改めて正しいパスワードを確認して、再度入力してみてください。
対処法2. ルーターを再起動させる
まずWiFiルーターの電源をいったん切り、1分ほど経ってから電源を入れてみてください。
それでインターネットにつながるかどうか、確認してください。
対処法3. ルーターのメーカーに電話する
利用しているルーターのメーカーに問い合わせをしてみましょう。
サポートが手厚いメーカーの場合は、お客さま目線で具体的に指示してくれるので、機器の扱いに慣れていない方も安心して対処できます。

間違った対処による二次トラブルも防げます。
対処法4. 設置状況を確認する
なぜなら、電子レンジなどの家電製品や水槽の近くに置いてあると、電波干渉を起こしている可能性があるからです。

また最近配線をつなぎ直したのであれば、接続先が正しいかどうか、確認してください。
対処法5. WiFiルーターの接続先を変更する
ルーターからは2種類の異なる電波が飛んでいるため、WiFiルーターの接続先を変更してみてください。
なぜなら、最近のWiFiルーターには、ほとんど5GHzと2.4GHzの2つの周波数帯が用意されているからです。
そのため、WiFiルーターの接続先を変更するとつながることがあります。

このうち2.4GHzは、同じ周波数帯の電波を使用する家電などが多いため、電波干渉が起きやすいという欠点があります。
ふだん使っている周波数帯が2.4GHzであれば、5GHzに変更すると、安定した状態でインターネットに接続できる場合もあります。
スマートフォンやパソコンなどのWiFiの設定を開いて、SSID(アクセスポイントの識別子)が2つあれば、どちらかが5GHzだと考えられます。
そのため、スマートフォンやパソコンなどのWiFiの設定を開いて、接続先を変更してインターネットにつながるかどうか試してみてください。
対処法6. 通信制限がかかっていないか確認する(ポケット型WiFiルーターの場合)
ポケット型WiFiルーターを使っている場合、上限のGB容量を超えてしまうと、速度が遅くなったり、インターネットにつながりにくくなったりします。

またプロバイダによっては、上限のGB容量を超過した場合に、インターネット速度が制限されるのではなく、インターネット接続ができなくなってしまうプランもあります。
通信制限の対処法や避けるための方法に関しては、こちらの記事も参考にしてください。
対処法7. 同時接続台数を確認する
WiFiルーターに同時接続している端末の数を確認してください。
WiFiルーターに接続が可能な台数を超えていないか、どうか。
たとえ、接続可能な範囲内でも、端末を多くつなげばつなぐほど、WiFiルーターからの電波は弱くなります。
そのため、WiFiルーターの同時接続している台数を確認して、多いようだったら接続台数を減らしてみてください。
接続可能台数に関して詳しく知りたい方は、こちらの記事も参考にしてください。
対処法8. LANケーブルを交換する
WiFiルーターをつないでいるLANケーブルの規格が古いか、断線していることが原因でインターネットがつながらない場合があります。
そのため、WiFiルーターをつないでいるLANケーブルが古いや断線している可能性があるようでしたら、新しいものと交換してください。

LANケーブルは家電量販店やネットなどで数百円で購入できますが、規格があるため、自分のWiFiルーターに合ったものにしてください。
対処法9. WiFiルーターの使用年数を確認する
なぜなら、WiFiルーターの耐用年数は、約6年と言われているからです。
もし、耐用年数の6年以上超えて使用しているなら、WiFiルーターの寿命がきて使用不能になっている可能性があります。
そのため、早いうちに最新機種のWiFiルーターに交換することをおすすめします。
対処法10. プロバイダに問い合わせる
何をしてもインターネットの接続が復旧しない場合、プロバイダのカスタマーセンターに問い合わせてみましょう。

その際、前もってWiFiルーターのランプが、どのような状態にあるのか確認しておくことです。ランプの色や点滅については、取扱説明書に書いてあります。

何もやりようがなくなったら、それが一番かもね。
対処法11. WiFiルーターを修理に出す・買い換える
カスタマーセンターに問い合わせをしてもインターネットに接続ができない場合は、WiFiルーターを修理に出すか、買い替えを検討しましょう。
なぜならWiFiルーターの故障が原因で、WiFiには接続できてもインターネットに接続できていない可能性があるからです。

ルーターを買い換える場合はプロバイダ情報の再設定が必要になる可能性が高いため、プロバイダ情報が手元にある場合は事前に確認をしておきましょう。
WiFiが弱くて困っている方は、こちらの記事も参考にしてください。
インターネット接続が快適な当サイトおすすめのWiFiを利用する
インターネット接続なしの原因がデバイス側にある場合の対処法


インターネット接続なしの原因がデバイス側にある場合の対処法について、以下の順に解説していきます。デバイスに原因がある可能性は10%未満と言われているので、先にルーター側の対処法から試してみてくださいね。
対処法1.デバイスを再起動させる
まずデバイスの再起動をしてみて、インターネットにつながるかどうか、確認してください。
Androidスマートフォンの場合は、電源ボタンを長押しして、電源メニューが表示されたら「再起動」をタップすれば再起動できます。
対処法2.機内モードに切り替える
対処法3. Bluetoothを切る
まれですが、Bluetooth機能を切ることによって、インターネット接続が復旧する場合もあります。
Bluetooth機能がオンになっているときは、一度オフにして、インターネットにつながるかどうか、確認してください。
対処法4. SSID/パスワードをリセット&再設定してみる
対処法5. セキュリティソフトを再インストールする
セキュリティソフトが、インターネットの接続を遮断している場合があるため、一時的に止めるか、再インストールして、接続の状態を確認してください。
また、ファイアーウォールが接続を妨げていることが原因の場合があるため、一度無効にして様子をみてください。
ただし、ファイアーウォールを無効にすると、ウィルスに感染する可能性があるので、注意してください。

へぇ、そんなこともあるんだねえ。
対処法6. ワイヤレスドライバーを再インストールする(PCの場合)
パソコンの場合、WiFiのワイヤレスネットワークドライバーに原因で、インターネット接続に問題が起きることがあります。
そのため、パソコン利用していてインターネットの接続に問題が起きている場合は、WiFiのワイヤレスネットワークドライバーの再インストールを試してみてください。

手順は以下のとおりです。
2.「ネットワークアダプター」のツリーを展開する。
3.「WiFi」もしくは、「Wireless」の名前が付いたアダプターを右クリックして「デバイスのアンインストール」を選択する。
4. 確認画面が出るので「アンインストール」をクリックする。
5. ドライバーがアンインストールできたら、PCを再起動する。
6. 自動的に最新のワイヤレスネットワークドライバーがインストールされる。
インターネット接続が可能になったか、確認してください。

ここからは面倒だね。テクニックがいるね。
慣れていない人は、やらない方がいいのかも。
対処法7. IPアドレス設定の変更をする(PCの場合)
また、パソコンの場合は、IPアドレス設定が原因でインターネット接続ができない場合があります。
そのため、IPアドレス設定の変更をしてみましょう。

IPアドレス設定の変更は、以下の手順で行います。
2.「ncpa.cpl」と入力して実行すると、「アダプターの設定」が開く。
3. 現在利用しているアダプターのプロパティを開き、「インターネットプロトコルバージョン 4 (TCP/IPc4)」をダブルクリックして詳細画面を開く。
4.「IPアドレスを自動的に取得する」と「DNSサーバーのアドレスを自動的に取得する」にチェックを入れ、「OK」をクリックする。
パソコンは、自動的にIPアドレスが設定されるので、少し待ってから接続ができているか確認してみてください。
対処法8. 完全にシャットダウンする(Windows 10)
Windows 10の場合は、パソコンを完全にシャットダウンするのも対処法の1つです。
なぜなら、Windows 10では、シャットダウン時に接続している機器の状態などを保存しておき、次回再利用することで起動を高速化する「高速スタートアップ」がデフォルトで有効になっているのが、インターネット接続ができない原因の可能性があるからです。

トラブルの原因になることがあるので、一度「高速スタートアップ」を無効にし、パソコンを完全にシャットダウンしてみてください。
その後、再び電源を「オン」にします。インターネットの接続を確認してください。
対処法9. WiFi設定を削除する(Windows 10)
Windows 10に保存されているWiFiに接続するための接続先の設定に誤りがあると、WiFiにつながらないときがあります。
そのため、WiFi接続先の設定を削除すると、改善することがあります。
設定を削除したときは、接続先やセキュリティキーを最初から設定しなければならないので注意してください。

WiFi設定を削除する手順は、以下のとおりです。
1. 画面左下の「Windowsロゴ」を右クリックし「ネットワーク接続」を選択する。
2.「ネットワークとインターネット」の設定画面が開く。左側のメニューから「WiFi」を選択し、「既知のネットワークの管理」を選択する。
3. 保存されているWiFi接続先が表示される。接続先の名称を選択すると、メニューが表示されるので、「削除」を選択する。
4. 削除後にタスクバーのネットワーク設定アイコンをクリックし、接続先とセキュリティキーを再度入力する。
対処法10. ネットワーク設定をリセットしてみる(Windows 10)
Windows 10には、すべてのネットワークアダプターを削除し、各種設定を初期化する「ネットワークのリセット」機能があるため、これまでに解説してきた対処法でも、状態が改善しない場合に試してください。
ネットワーク設定リセット後はパソコンの再起動が必要になります。

ただし、ネットワークのリセットは、WiFiの接続先情報などの全てのネットワーク設定が元に戻るため注意して下さい。
また、WiFiに接続するときに、セキュリティキーの再入力をするので、あらかじめ用意しておいてください。
「ネットワークのリセット」の手順は、以下のとおりです。
1. 画面左下の「Windowsロゴ」を右クリックし、「ネットワーク接続」を選択する。
2.「ネットワークとインターネット」の設定画面が開く。左側のメニューから「状態」を選択し、メニューの下部にある「ネットワーク」のリセットを選択する。
3. ネットワークのリセットのメニューから「今すぐリセット」を選択する。
4. ネットワークのリセット実行の確認が表示されるので、「はい」をクリックする。
5. リセット後、サインアウトの予告が表示される。作業中のファイルは保存する。
6. シャットダウン後は、自動で再起動が行われる。
7. 再起動後、WiFiの接続先やセキュリティキーといった設定を再入力する。
対処法11. デバイスを修理に出す・買い替える
上記の対処法を試してみてもインターネットの接続ができない場合は、デバイスを修理に出すか、買い替えを検討しましょう。

ただしデバイスの故障が原因である可能性はかなり低いため、あくまで最終手段の対処法として捉えておきましょう。
インターネット接続が快適な当サイトおすすめのWiFiを利用する
インターネット接続なしが続く場合はプロバイダの変更も視野に入れよう

ルーターやデバイスを買い替えても、インターネット接続なしが続く場合はプロバイダの変更も視野に入れましょう。

ここでは、ポケット型WiFiの「縛りなしWiFi」をおすすめします。
ポケット型WiFi:「縛りなしWiFi」
公式サイト:https://shibarinashi-wifi.jp/rental
通信面に不安がある人は、縛りなしWiFiもおすすめです。
なぜなら、縛りなしWiFiは、契約期間の縛りがないのでいつでも解約できるからです。
また、3大キャリアのソフトバンク回線を使用しているので、繋がりやすさも間違いないでしょう。

プランの概要は下の表のとおりです。
| プラン | 縛りなしプラン(5ヶ月目まで) | |||
| 10GB/月 | 30GB/月 | 60GB/月 | 90GB/月 | |
| 月額料金 | 1,980円 | 2,800円 | 3,480円 | 3,940円 |
| 事務手数料 | 3,300円 | |||
| 契約期間 | なし | |||
ポケット型WiFiでパソコンを接続したい方は、こちらの記事から詳しい方法が確認できます。
WiFiとインターネット接続なしに関するよくある質問


ここでは、WiFiとインターネット接続なしに関するよくある質問について、以下の順に回答していきます。
Androidでインターネット接続がありませんと出る場合の対処法は?
- モバイルデータ通信がオフになっていないか確認する
- 機内モードのオン/オフを試してみる
- 再起動してみる
- SIMカードを抜き差ししてみる
- しばらく電源オフで置いておく
- 通信制限がかかっている
- APN設定を見直してみる
- キャリアショップやカスタマーセンターへ連絡する
SIM無しスマホを使用している方は、こちらの記事も参考にしてください。
モバイルデータ通信がオフになっていないか確認する
まず、チェックしたいのは「モバイルデータ通信がオフになっていないか」確認することです。
普段スマートフォンを使う上で、あまり見ることのない設定項目ですが、それだけに見落とすことが多いと言えます。
Androidを搭載したスマートフォンで確認する場合は、画面上端より下方向にスワイプすると、クイックアクセスパネルが表示されます。
表示画面にモバイルデータ通信のオン/オフを切り替えるボタンがあるため、切り替えるボタンがオフになっていないかを確認しましょう。
もし、クイックアクセスパネルの中に、切り替えボタンが見当たらないときは、設定画面より〈データ使用量〉の項目を開くと、その中に〈モバイルデータ〉と書かれたスイッチがあります。
もしオフになっていればオンにして、インターネットに接続できるか確認してください。
機内モードのオン/オフを試してみる
機内モードのON/OFFを試してみましょう。
Androidスマートフォンの場合はクイックアクセスパネル、または設定画面より確認できるため、機内モードのオン/オフを繰り返してみてください。
機内モードのオン/オフを繰り返した後は、インターネットに接続できるか確認します。
なお、機内モードは気づかないうちにオンになっていることがあるため、日頃から注意しましょう。
再起動してみる

Androidスマートフォンの電源を長押し、「再起動」をタップします。再起動後、インターネットに接続できるか、確認してください。
SIMカードを抜き差ししてみる

AndroidスマートフォンのSIMカードを抜き差ししてみてください。これで接続が復旧することがあります。
しばらく電源オフで置いておく
Androidスマートフォンの電源をオフにした状態で、しばらく放置しておいてみてください。
これはスマートフォンをしばらくの間、休ませる意味があります。
もし、使っている機種がバッテリーの取り外しができるなら、バッテリーを外しておいておくと、さらに効果があります。
通信制限がかかっている
Androidスマートフォンが月間のデータ容量を超えたため、通信制限がかかっていることも考えられます。
そのため、データ通信量のチェックは、利用しているキャリアのマイページから行えるため、モバイル通信がつながりにくい場合は、WiFi環境下でチェックしてみてください。
ひんぱんに通信制限がかかるのであれば、Androidスマートフォンを契約したショップで、月間のデータ容量を増やしたプランへ変更することをおすすめします。

これは気をつけなきゃいけないね。
APN設定を見直してみる
Androidスマートフォンでは、APN情報を手動で入力できる反面、何かの拍子にAPN情報の選択が解除されてしまうことがあります。
・「Access Point Name」(アクセスポイントの名前)の略語で、スマートフォンなどデータ通信を行う製品にAPNを設定することで、インターネットに通信接続が可能となります。
Androidスマートフォンでは、設定画面より〈もっと見る〉→〈モバイルネットワーク〉→〈アクセスポイント名〉の順に項目を選択することで、APN情報の設定画面を開けます。
使用したいAPN情報にチェックが入っているか、使用しているSIMカードに適していないものが選択されていないか、チェックが解除されていない(まれに起こります)か、確認してください。
また、適切なAPN情報を選択し、インターネットに接続できるかも確認しましょう。
キャリアショップやカスタマーセンターへ連絡する
何をしてもインターネットの接続が復旧しないとき、最寄りのキャリアショップへ足を運ぶか、カスタマーセンターへ連絡してください。
Androidスマートフォン自体の故障か、回線の通信障害が起きている可能性があります。
AndroidやiPhoneの対処法に関しては、こちらの記事も参考にしてください。
フリーWiFiでインターネット接続なしと出る場合は?
- 電波状態が悪い
- 人が混雑している
- 電波規格の問題
- 「ユーザー認証」ができていない。
- フリーWiFiスポットの環境に問題がある。
電波状態が悪い
電波は、アクセスポイントから遠ければ遠いほどほど弱く、つながりにくくなります。
また、障害物に弱いため、遮蔽物があると、近くてもつながりにくくなることがあります。
施設ごとに設置されているアクセスポイントのWiFi環境はさまざまなため、広い施設でも電波状況がよい場所はその一部ということもあります。
人が混雑している
電波は「物」だけでなく、「人」でもさえぎられことがあるため、人が混雑している場所では、電波が届きにくくなってしまうことがあります。
また、アクセスポイントごとに、同時接続できる端末の台数は決まっているため、混雑時にはWiFiに接続すらできないこともあります。
混雑しているときは、人の少ない場所に移動すると、改善することがあります。
また、何度かWiFiをオン/オフにすると、つながるときもあるでしょう。

ただし混雑時にはWiFiに接続できても、通信が遅くなる可能性があります。
電波規格の問題
一般的にWiFiの周波数帯は2.4GHz、5GHzの2つがありますが、最近では5GHz帯しか提供しないWiFiスポットも増えています。
なぜなら、2.4GHzだと電波干渉が起こりやすいく、5GHz帯が非対応の古い端末の場合、インターネットに接続できないことがあるからです。
そのため、5GHz帯しか提供していないWiFiスポットが増えました。
他には、新しい規格のWiFi6(IEEE802.11ax)というWiFiがあり、現在一部のフリーWiFiスポットで提供されています。
新しい規格のWiFi6は、今後増加が予想されますが、現在多くの端末が対応していない状態です。

WiFiもどんどん進んでいるんだね。
「ユーザー認証」ができていない
「ユーザー認証」ができていないと、インターネットにつながりません。
なぜなら、「ユーザー認証」はサービスによってさまざまですが、一般的にはWiFiに接続すると、「ログイン画面」が自動で表示され、メールアドレスやSNSアカウントを入力することが多いからです。
そして、利用手続きが完了するまで、インターネットには接続できません。
また、ユーザー認証(ログイン)画面が表示されなかったり、誤って閉じてしまったときは、以下の2つの操作をし、ログイン画面が表示されるか、試してください。
2.WEBブラウザを起動し、http://jwifi.jp(NTTBPのアプリサイト)につなぐ。

なお http://jwifi.jp (NTTBPのアプリサイト)にアクセスした際に、WiFiのログイン画面ではなく、「Japan WiFi auto-connect」のWEBサイトが表示されるときがあります。その際には、すでにWiFiの利用手続きが完了しています。
・NTTBPのアプリサイト。ここからJapan WiFi auto-connectというアプリをインストールし、一度登録すれば、WiFiスポットでの操作はいらない。ログインの手間なし。フリーWiFiアプリ。日本全国で自動接続が可能。
フリーWiFiスポットの環境に問題がある

WiFi、そしてインターネットにもちゃんとつながったのに、なぜかWEBサイトが表示されない、アプリを起動しようとしてもエラー表示が出る、そんなとき考えられる原因は次の4つです。
・大勢の人が同時にフリーWiFiを利用している。大容量通信している人がいる。
・電波状況が悪い
・フリーWiFiサービスによってWEBサイトやアプリがフィルタリングされている
・接続先のWEBサイトやアプリ側の問題
大勢の人が同時にフリーWiFiを利用している。大容量通信している人がいる
フリーWiFiの場合、インターネットを不特定多数の人と同じ回線で使うことになります。
そのため、同時に多くの人が利用しているときや、誰かが大容量通信しているときは、通信が遅くなることがあります。
電波状況が悪い
電波状況が悪い場合も通信は遅くなります。
なぜなら、他のWiFiや電子機器の電波と混線してしまい、つながりにくくなることがあるからです。
また、途中で切れることもあるため、電波状況のよい場所を見つけて利用しましょう。
フリーWiFiサービスによってWEBサイトやアプリがフィルタリングされている
自治体や子どもたちも多く訪れるショッピングモールなどのフリーWiFiスポットでは、「青少年フィルタ」と呼ばれるフィルタリング機能が設けられていることがあります。
この「青少年フィルタ」は、一部WEBサイトやアプリなどにつながらない設定になっていることがあります。
・成人向け」や「ギャンブル」「ゲーム」などといった、特定のカテゴリのWEBサイトへの通信を制限する機能。公共性の観点から設けられている。

ふうん、いろいろ考えられているんだね。
接続先のWEBサイトやアプリ側の問題
WEBサイトやアプリが表示されない場合は、WiFiが原因ではなく、そのサイトやアプリに原因があることも。

一度、WiFiをオフにしてモバイル通信でつながるか試してみてください。モバイル通信でスムーズに表示できるなら、フリーWiFi側の問題だと考えられます。
バッファローのルーターはインターネット接続なしが出やすい?
バッファローのルーターを使用中、同じネットワーク内のすべての端末が接続できないときの対処方法を以下の順で解説していきます。
- 配線を確認する
- 上位機種(モデム/CTU/ONU)とWiFiルーター本体の電源入れ直しをする
- WiFiルーター背面のスイッチを変更する
- ファームウェアを更新する
- WiFiルーターを取り外し、モデム/CTU/ONUとパソコンを直接接続する
配線を確認する
プロバイダーから提供された機器(モデム/CTU/ONU)とWiFiルーター(無線親機)のINTERNETポート(またはWANポート)がLANケーブルでつながっていることを確認します。
また、パソコンを有線で接続している場合は、WiFiルーター(無線親機)のLANポートとパソコンがつながっていることを確認しましょう。
上位機種(モデム/CTU/ONU)とWiFiルーター本体の電源入れ直しをする
プロバイダーから提供された機器(モデム/CTU/ONU)の電源をいったん切り、再度入れ直します。
電源スイッチがない場合は、電源コンセントをいったん抜き、再度入れ直し、2分程度待ちます。
そして、WiFiルーターの電源をいったん切り、再度入れ直してみましょう。
2分程度待ち、WiFiルーターに接続していたパソコン・ゲーム機などからインターネットに接続できるか確認し、インターネットに接続できた場合は、以上で終了です。
よくPS5でゲームする方は、こちらの記事も参考にしてください。

接続できなかった場合は、次のことを試してみてください。
WiFiルーター背面のスイッチを変更する
「AUTO/MANUAL」スイッチをMANUALに変更し、次に「ROUTER/AP/WB」スイッチをROUTERに変更します。
変更した後に、インターネットが接続できた場合は、以上で終了です。

接続できなかった場合は、次のことを試してみてください。
ファームウェアを更新する
対処法の詳細は、バッファローの公式ホームページを確認してください。
インターネットに接続できた場合は、以上で終了です。

接続できなかった場合は、次のことを試してみてください。
WiFiルーターを取り外し、モデム/CTU/ONUとパソコンを直接接続する
設定の詳細は、バッファローの公式ホームページを確認してください。
・モデム/CTU/ONUまたは回線に問題があると思われます。モデム/CTU/ONUとパソコンを直接接続した状態でプロバイダーに問合せてください。

やれやれ、ここまでくると大変だね。
インターネット接続が快適な当サイトおすすめのWiFiを利用する
まとめ:WiFi接続時にインターネット接続なしは「ルーター」か「デバイス」に問題あり
いかがでしたでしょうか。
この記事では、
- WiFiに接続されているのに「インターネット接続なし」と出る状態とは?
- インターネット接続なしと表示されたら「デバイス」or「ルーター」のどちらに原因があるか確かめよう
- インターネット接続なしの原因がWiFiルーターにある場合の対処法
- インターネット接続なしの原因がデバイス側にある場合の対処法
- インターネット接続なしが続く場合はプロバイダの変更も視野に入れよう
- WiFiとインターネット接続なしに関するよくある質問
以上を解説してきました。
インターネットにつながらない原因は、意外と多くあります。
WiFi接続時にインターネット接続なしは「ルーター」か「デバイス」に問題があります。
まず「ルーター」か「デバイス」のどちらに問題があるのか、よく見極めましょう。
どちらか一方が原因であることが分かったら、この記事の対処法を上から試みてください。
それでインターネットが接続したなら、その時点で作業は終了です。
また、自分の手に余る対処法は試さないでください。
なぜなら、さらに不具合が増す場合が起きる可能性があるからです。
最悪の場合は、「プロバイダに連絡する」・「修理に出す」・「新品に買い替える」のいずれかを行ないましょう。
この記事を読む前に比べて、インターネットにつながらない場合の対処法を知ったことで、少しは安心できたのではないでしょうか。

インターネットがつながらなくて困っている人も、今は快適にインターネットを利用している方にも、この記事が少しでも役立つのならうれしいです。
またWiFiが遅くて困っている方は、こちらの記事も参考にしてください。