WiFiのユーザー名とは?変更手順や忘れた場合の対処法まとめ

久しぶりにWiFiを繋ぎたいと思ったタイミングになって初めて、ユーザー名をすっかり忘れてしまっていたことに気づいたということはありませんか。
普段は何気なく利用しているけれど、初期設定をしたままでWiFiのことはよくわからないという方は多いです。
この記事では、ユーザー名を忘れてしまった場合の確認方法や、ユーザー名の変更手順について具体的にご紹介します。
特に、ユーザー名の変更についてはタダ乗りを防ぐためにも必要なのでおぼえておきましょう。
さっそく、WiFiのユーザー名について良く知らないにもわかりやすく解説していきますね。
\当サイトおすすめのWiFi 3選/
サービス名
| |||
| 月額料金(税込) | 980円~ (6ヶ月以降2,178円) | 1,057円~ (キャンペーン+キャッシュバック適用) | 1,298円~ (FiTプランのみ) |
| 通信容量 | 20GB/40GB/100GB | 10GB/30GB/60GB/90GB | 1GB/5GB/20GB/40GB/100GB (利用容量で料金が変動) |
| 通信速度(下り最大) | 150Mbps | 150Mbps | 150Mbps |
| 詳細 | ZEUS WiFiの詳細を見る | 縛りなしWiFiの詳細を見る | THE WiFiの詳細を見る |
20GBで月額料金980円~の当サイトおすすめWiFiを見る
1.WiFiのユーザー名とはSSIDのこと

WiFiのユーザー名とは無線親機(ルーター)の名前のことで、SSID(Service Set Identifier)と呼ばれることもあります。
ユーザー名は自分以外の知らない人にも公開され、たくさんある無線親機の中で、どの無線親機が自分のWiFiなのか判別するために役立っているのです。
ユーザー名の初期設定はルーターごとに決まっており、例えば「pr500-123456-3」というような、最大32文字の英数字で構成されています。
難しいことは考えなくても「自分のルーターにアクセスするために用意された名前」と覚えておくと良いでしょう。
ちなみに、ユーザー名へアクセスしてWiFiに接続するためにはパスワードが必要です。
パスワードについても簡単に解説しておきますね。
1−1.パスワードとは?
WiFiのパスワードとは、ユーザー名にアクセスするために必要な鍵のことです。
悪意を持った第三者による不正アクセスを避けるために、WiFiにはパスワード(セキュリティキー)を設定する必要があります。
通販やお店で買ったルーターを使用する場合、最初からパスワードが設定されていることが多いです。
初期設定のパスワードは、ルーター本体の側面や底面に貼ってあるシールで確認することができます。
また、ルーターの設定画面から、自分で任意のパスワードを設定することも可能です。
20GBで月額料金980円~の当サイトおすすめWiFiを見る
2.WiFiのユーザー名は変更できるの?

WiFiのユーザー名は、設定画面から簡単に変更することができます。
文字数の制限や特定の記号を使用しないといったルールはありますが、基本的に好きな名前をつけることが可能です。
しかし、ユーザー名は知らない人にも見えてしまうので、本名などの個人を特定できてしまう名前を設定するのはセキュリティ上好ましくありません。
また、トラブルに巻き込まれないために、公序良俗に反した名前をつけることも避けるべきです。
あくまでも、他人から見られる名前だと意識した上で設定しましょう。
20GBで月額料金980円~の当サイトおすすめWiFiを見る
3.WiFiのユーザー名を確認する4つの方法

それでは、実際に自分の無線親機に設定されているWiFiユーザー名を確認するには、具体的にどのような方法があるのでしょうか?
ここでは以下4種類の方法をご紹介します。
- WiFiルーター本体
- WiFiルーターの設定画面
- セットアップカード(マニュアル)
- 接続済みのパソコンやスマホ
それぞれわかりやすく解説していきますね。
方法1.WiFiルーター本体
初期設定からWiFiユーザー名を変更していない場合、最も簡単な方法は、自分のWiFiルーター本体に記載されているユーザー名を確認することです。
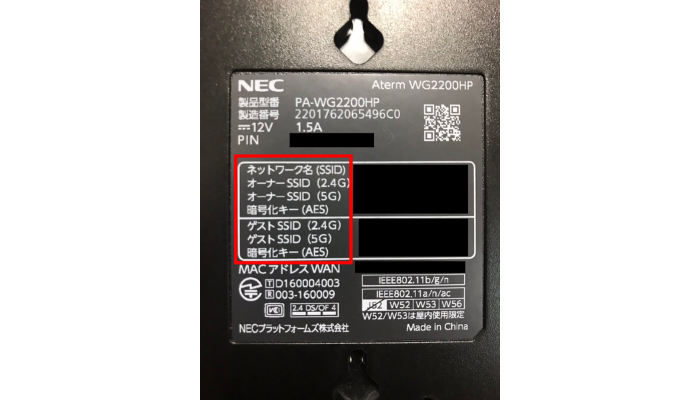
パスワードと同様に、ルーターの底面や側面に貼ってあるシールに記載されています。
「ユーザー名」という項目ではなく、「SSID」として記載されていることもありますので、注意が必要です。
ルーターは正常に起動しているにもかかわらず、ルーターに記載されているユーザー名の回線が見つからない場合は、過去にユーザー名を変更している可能性があります。
方法2.WiFiルーターの設定画面
既に確認したいWiFiに接続している端末があれば、WiFiルーターの設定画面からユーザー名を再確認することができます。
ルーターによって異なりますが、設定画面を開くには、
- ブラウザにルーターのアドレスを直接打つ方法
(たとえば、「192.168.1.1」、「192.168.0.1」など) - ルーターの初期設定時にインストールした設定ツール
(バッファロー製であれば、Airステーション設定ツールなど)
などの方法があります。
必要なアドレスは、自分が使用しているルーターの公式サイトやマニュアルに記載されています。
無事に設定画面を開くことができたら、「無線LAN設定」「無線情報確認」といった名前の項目からSSIDを確認しましょう。
方法3.セットアップカード(マニュアル)
ルーター購入時に付属していたセットアップカード(マニュアル)にも、WiFiユーザー名が記載されています。
メーカーによって、「SSID」、「ネットワーク名」といったように異なった名称で記載されているケースもありますので、注意が必要です。
初期設定からユーザー名を変更している場合には、こちらの方法で確認することはできません。
WiFiルーターの設定画面か、WiFiに接続済みの端末から確認しましょう。
方法4.接続済みのパソコンやスマホ
WiFiに接続済みのパソコンやスマホを使ってユーザー名を調べる方法もあります。
確認方法はとても簡単で、パソコンやスマホで接続しているWiFiのSSIDを接続設定から確認するだけです。
SSIDはユーザー名のことですから、接続さえしていればすぐに確認できます。
端末の種類によって操作方法は異なりますが、主な流れは大体一緒です。
例えば、Windowsパソコンであれば、「ネットワークのプロパティ」という項目で確認できます。
スマホの場合は、設定から「WiFi」の項目を選ぶことでユーザー名が見られるでしょう。
接続済みの端末があるならば、こちらの方法が一番簡単です。
過去にユーザー名を変更していても、問題なく現在のユーザー名を確認することができます。
20GBで月額料金980円~の当サイトおすすめWiFiを見る
4.WiFiのユーザー名を変更する方法

それでは、ユーザー名を変更するためにはどのような操作が必要なのでしょうか?
ご利用の端末やルーターごとに方法は異なりますので、ここでは
- WiFiルーターの場合
- テザリング端末の場合
の2つの場面に分けてご紹介します。
4−1.WiFiルーターの場合
WiFiルーター(ポケット型WiFiを含む)のユーザー名を変更する方法は専用のブラウザを開いて行うものが一般的です。
細かい設定方法は機種によって異なりますが、大まかな流れは以下の通りですので試してみてください。
- iPhone・Android・パソコンをユーザー名を変更したいWiFiに接続する
- 設定ツールもしくは、専用URLを使いブラウザを開く
- ルーターの設定画面を開く
- 「無線LAN設定」「WiFi設定」といった項目を開く
- 「SSIDの確認・変更」の項目を開く
- WiFiルーターの再設定を行う以上がWiFiルーターのユーザー名を変更する方法です。
専用URLで設定画面の開く時には、ブラウザにルーターのアドレス(たとえば、「192.168.1.1」、「192.168.0.1」など)を入力しましょう。
必要なアドレスはご利用のルーターごとに異なるため、公式サイトかマニュアルでご確認ください。
また、SSID項目名はご利用のルーターごとに異なります。
項目が開ければ、新しいSSIDを入力することで、ユーザー名を変更することができます。
ユーザー名は、半角英数字で入力しましょう。アンダーバー「_」やハイフン「-」以外の記号は対応していないことがあります。
ユーザー名を変更すると、端末とルーターの間の接続が切断されます。
初めてルーターを使った時と同様に、WiFiの利用設定を行う必要があるので覚えておきましょう。
4−2.テザリング端末の場合
テザリング端末(iPhoneやAndroidなど)のユーザー名を変更する方法も覚えておきましょう。
テザリングは、WiFiルーターの代わりにiPhoneやAndroidを利用してWiFiに接続する方法です。
こちらにもユーザー名があるので変更しておくとセキュリティ向上に繋がるでしょう。
『iPhoneの場合』
- ホーム画面から「設定」を開く
- 「一般」を開く
- 「情報」を開く
- 「名前」を開く
- ユーザー名(〜のiPhone)を変更する
- 「Done」または「完了」を押す
以上がiPhoneのテザリングのユーザー名を変更する方法です。
『Androidの場合』
- ホーム画面から「設定」を開く
- 「ネットワークとインターネット」を開く
- 「アクセスポイントとテザリング」を開く
- 「WiFiテザリングを設定」を開く
- ユーザー名(ネットワーク名)を変更する
- 「保存」を押す
以上がAndroidのテザリングのユーザー名を変更する方法です。
テザリング機能も、WiFiルーターと同じようにそれぞれユーザー名が用意されています。
20GBで月額料金980円~の当サイトおすすめWiFiを見る
5.WiFiのユーザー名を忘れた時の再発行について

WiFiのユーザー名を忘れてしまい、ここまでにご紹介した手段でも確認することができない場合、再発行を依頼することができます。
各社プロパイダによって方法は異なりますが、主な流れをご紹介します。
5−1.各社プロバイダで再発行できる
まずは、ご利用されているプロパイダのお問い合わせ先に連絡を行い、ユーザー名を忘れてしまったことを伝えましょう。
窓口から、再発行に必要な手続きを案内してもらえます。
一般的に、再発行を行うためには本人確認が必要です。
登録情報などを聞かれることがありますので、これまでに受け取った郵便物をなるべく手元に用意しておきましょう。
また、連絡を行うのは契約者本人であるとスムーズに対応してもらえます。
なお、書面での再発行となる場合には、小額ですが有料(プロバイダ毎に異なる)となってしまうケースもありますので確認してみてください。
再発行を受けた後には、もう一度紛失しないように大切に保管しておきましょう。
5−2.ユーザー名を紛失したときは買い替えを検討する
ここまでご紹介した方法で、ユーザー名を確認することも再発行することもできない場合には、残念ですが買い替えをするしかありません。
また、ユーザー名を確認して一つしかない時には、そのルーターはかなり古いものですので、買い替えを検討する時期だと言えます。
しかし、いきなり新しいものに買い換えるのは抵抗がありますよね。
長く使うものですから、ゆっくり調べて選びたいところですがWiFiがなくて困るケースもあるかと思います。
そんな時はポケット型WiFiのレンタルサービスがおすすめです。
20GBで月額料金980円~の当サイトおすすめWiFiを見る
まとめ
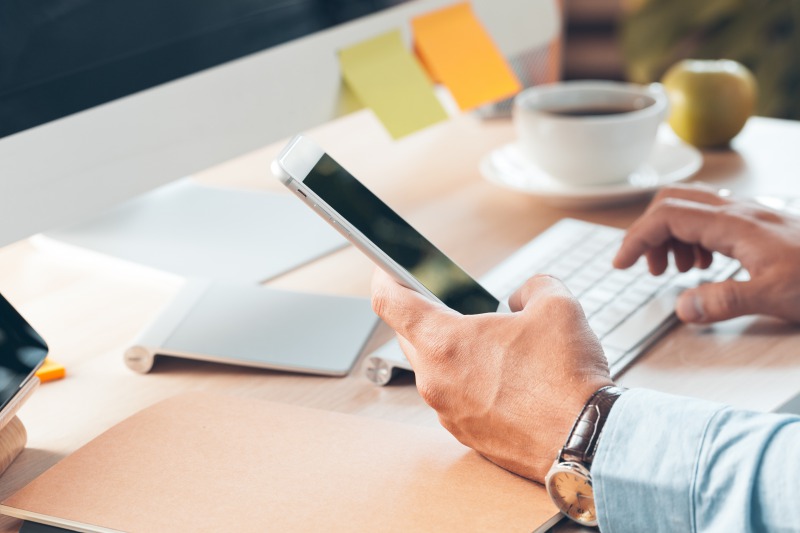
ここまで、WiFiユーザー名とは何なのか、忘れてしまった場合にどのように確認すれば良いのか、またユーザー名を変更する具体的な方法についてもご紹介しました。
WiFiのユーザー名とパスワードは、WiFiを利用していく上でとても重要な情報です。
紛失してしまえば、セキュリティ上のリスクもあります。
再発行を行うこともできますが、まずは無くしてしまわないように、しっかり管理しておきましょう。
20GBで月額料金980円~の当サイトおすすめWiFiを見る






