ドコモ光のWiFiルーターは交換できる? 修理の流れも合わせて解説


この記事は、ドコモ光のWiFiルーターの交換について、解説しています。

ドコモ光を契約してるんだけど、最近速度が重いんだよね。
聞けば、ルータにも原因があるっていうじゃない。
ルーターって簡単に交換できるものなの?
誰か教えてくれないかな。
そうですね、確かにWiFiルーターを高機能のものと交換すれば、通信速度は改善されます。
今回は、ドコモ光のWiFiルーターの交換について、特集しています。
それから、おすすめのWiFiルーターもいくつか紹介しています。
ドコモ光のWiFiルーターを交換したいと思っているなら、ぜひ自分に合っている方法で、高性能のWiFiルーターと交換されることをおすすめします。
この記事では、ドコモ光を契約していて、通信速度に満足していない方も、またこれからドコモ光を契約しようと考えている方にも、役に立つ情報を載せていますので、ぜひ最後までお読みください。
● ドコモ光のWiFiルーターを交換する方法
● ドコモ光のWiFiルーター交換をするなら、おすすめのWiFiルーター
● ドコモ光のWiFiルーターが「故障かな?」と思ったときの対処法
\当サイトおすすめの光回線 3選/
サービス名
| auひかり | ドコモ光 | NURO光 |
| 月額料金(税込) | マンション/3,740円~ 一戸建て/5,390円~ | マンション/4,400円~ 一戸建て/5,720円~ | 2年契約/5,700円 3年契約/5,200円 |
| 工事費用(税込) | マンション/33,000円 一戸建て/41,250円 (ネット+電話の申し込みで実質無料) | マンション/16,500円 一戸建て/19,800円 (現在は新規なら無料) | 44,000円 (36ヵ月で実質無料) |
| 初期費用(税込) | 3,300円 | 3,300円 | 3,300円 |
| 通信速度(下り最大) | 1Gbps | 1Gbps | 2Gbps |
| 詳細 | auひかりの詳細を見る | ドコモ光の詳細を見る | NURO光の詳細を見る |
WiFiルーターとは?
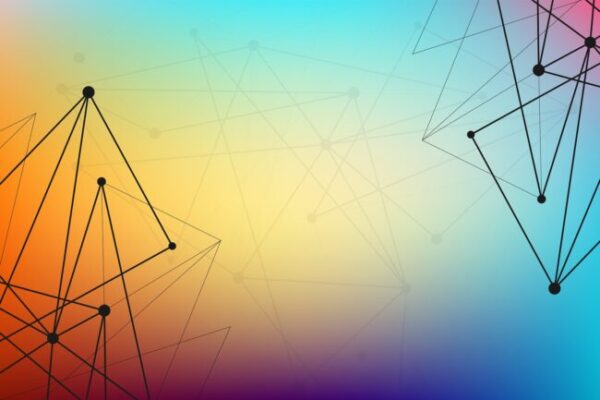

ここでは、WiFiルーターについて、以下の記事で解説していきます。
ルーターとONUとの違い
ONU(=Optical Netowork Unitの略)は光回線を接続するための機器です。光回線の終端装置とも呼ばれます。
ONUは自宅へ引き入れた光回線(光コンセント)とパソコンとの中間に設置され、光信号とデジタル信号の相互変換を行います。ONUは光回線から発信された光信号をデジタル信号に変換し、パソコン等に送ります。また逆にパソコン等から発信されたデジタル信号を光信号に変換し、光回線へ送ります。
ONUはあくまで信号を変換する役割を担うもので、有線接続にしか対応していません。接続できる端末機の数は1台です。そのため複数の端末機を光回線に接続するためには、WiFiルーターが必要になってきます。
WiFiルーターは光回線を無線接続するための機器です。自宅に引き入れた光回線を複数の端末機と接続する、電波の分配器の役割をします。
WiFiルーターは、ONUで変換されたデジタル信号を無線電波に変え、電波の届く範囲にある端末機と光回線をつなぎます。そのため複数の端末機でインターネットの利用が可能になります。

このように自宅に届いた光回線を複数の端末機と接続したいなら、WiFiルーターとONUを接続する必要があります。

WiFiルーターがあるから、いろんな端末が使えるんだね。
ドコモ光の通信速度が重くなる理由


ここでは、ドコモ光の通信速度が重くなる理由について、以下の順に解説していきます。
理由1. WiFiルーターに問題がある
ドコモ光は高速通信なので、WiFiルーターの問題が大きいと言えます。つまり高速通信に対応していない低スペックのWiFiルーターを使っている場合です。
WiFi(無線LAN)には、「IEEE 802.11」という国際的な標準規格があります。現在の無線LAN規格の主流は、「11n」と「11ac」の2つです。11nは、最大で450Mbpsの通信速度、11acは、その約2.9倍の1,300Mbpsの最大速度に対応しています。
ドコモ光の最大下り速度は、1Gbpsです。もし「11n」の規格のWiFiルーターを使っているなら、最大速度1Gbpsに十分な対応ができません。速度が頭打ちになってしまいます。そのため光回線の速度が重くなるのです。
理由2. デバイス側に問題がある
WiFiがつながるデバイスに問題がある場合です。パソコンやタブレットがもう何年も前の機種だったり、もともと低スペックなデバイスの場合、光回線が重くなります。デバイスがメモリ不足だったり、CPUの性能が低かったりすることが原因です。
理由3. プロバイダに問題がある
同じ光回線でも、プロバイダが変われば回線の速度も違ってきます。
たとえばIPv4だけにしか対応していないプロバイダだと、お昼や夜間の回線の混雑時、通信速度が重くなります。IPv6に対応しているプロバイダであれば、回線の混雑を回避できるため、高速通信を保つことができます。
ドコモ光の場合、多数のプロバイダを選べるため、回線速度が遅いプロバイダに当たってしまったということも考えられます。
・IPv6とは、IPv4に次ぐインターネットプロトコルの規格を言う。Internet Protocol Version 6の略で、アイピーブイシックスと読む。IPアドレスはインターネットに接続する端末すべてに必要だが、もうすぐ接続数の上限を迎えるIPv4に代わり、IPv6が開発された。IPv6は2の128乗、約340澗(かん)個IPアドレスが用意できるようになっている。340澗(かん)は、340兆を1兆倍したものをさらに1兆倍した数字であり、ほぼ無限大にIPアドレスの接続が可能となる。回線の混雑を避けて、通信できる特性がある。

今はもうIPv6じゃないと、きびしいんだね。
ドコモ光のルーターを交換すれば通信速度は改善される?

ここでは、ドコモ光のルーターの通信速度改善について、以下の記事で解説していきます。
ルーターを交換すれば通信速度が速くなる可能性が高い
WiFiルーターを交換すれば、通信速度が速くなる可能性が高いと言えます。
特にドコモ光の場合、「11n」の規格のWiFiルーターから「11ac」の規格のものに変えれば、最大下り速度1Gbpsの性能を発揮できるでしょう。
ぜひ、今使っているWiFiルーターの規格を調べて「11n」なら「11ac」のWiFiルーターに替えてみてください。おそらく通信速度が速くなることが期待できます。

逆に今すでに「11ac」のWiFiルーターを使っていて、通信速度が重いのであれば、別の原因を考えてみるべきですね。

WiFiルーターの規格の問題は大きいと思うよ。
ドコモ光のルーターを交換する方法


ここでは、ドコモ光のルーターを交換する方法について、以下の順に解説していきます。
ドコモ光で無料ルーターをレンタルする
ドコモ光のルーターを交換するには、まずドコモ光で無料レンタルする方法があります。
ドコモ光のプロバイダは20社以上あり、各プロバイダがさまざまなキャッシュバックのキャンペーンをやっています。その中でWiFiルーターを無料でレンタルしてくれるプロバイダと契約するのです。
ただすでにドコモ光と契約している方は、別のプロバイダと契約することになります。
ドコモ光のプロバイダ変更は、プロバイダ変更の申し込み手続きと機器の設置のみで完了します。ドコモ光の公式サイトやドコモショップでプロバイダの変更手続きをする場合、特に初期工事は発生しません。しかし、キャッシュバックのキャンペーンは、一切適用されません。
もう一つの方法は、ドコモ光を一度解約して別のプロバイダでドコモ光に再度申し込みすることです。この場合新規申し込みになるので、プロバイダのキャッシュバックキャンペーンが適用になります。
ドコモ光で有料ルーターをレンタルする
次にドコモ光のルーターを交換するには、ドコモ光で有料レンタルする方法があります。
有料レンタルは、ドコモ光の公式ホームページとドコモショップで申し込めます。月額330円です。
有料レンタルのメリットは、故障したときに無償で交換してもらえることです。デメリットは有料なので、330円×12か月=3,960円、330円×24か月=7,920と長くレンタルすればするほど費用がかさみ、結局は購入した方が得ということになってしまいます。
自分でルーターを用意する
次にドコモ光のルーターを交換するには、自分で購入して用意するという方法があります。
ただ購入するにはある程度のWiFiに関する知識が必要ですし、もし故障した場合はメーカーへ頼んで修理してもらわなければなりません。

WiFiルーターの接続に自信のない方は、やめておいた方がいいかもしれません。

どの方法も一長一短かもしれないな。
最後は自分で判断するしかないね。
ドコモ光のルーター交換におすすめなWiFiルーター3選
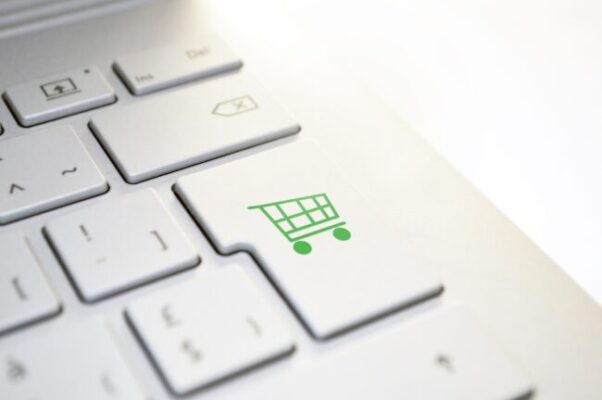

ここでは、ドコモ光のルーター交換におすすめなWiFiルーター3選について、以下の順に解説していきます。
● NEC Aterm WG1900HP2:周波数帯を自動選択・ビームフォーミング対応
● エレコム WRC-2533GST2:複数接続でも超高速・安定通信
ドコモ光ルーター01:IPv4 over IPv6で高速通信

ドコモ光ルーター01の概要は、下の表のとおりです。
| 機種 | ドコモ光ルーター01 |
| 規格 | 11ac対応 |
| 料金 | 7,040 円(ドコモオンラインショップ) |
| 最大通信速度 | 867Mbps |
| IPv6対応 | IPv4 over IPv6 |
「ネットワークセキュリティ」サービスに対応し、家庭内ネットワークをインターネットの脅威から守ります。さらに、子どもにも安全なペアレンタルコントロール機能がついています。
「ネットトータルサポート」により、サービスの遠隔設定機能に対応しています。ルーター設定で困ったときは、ドコモにおまかせできます。
NEC Aterm WG1900HP2:周波数帯を自動選択・ビームフォーミング対応

Aterm WG1900HP2の概要は、下の表のとおりです。
| 機種 | Aterm WG1900HP2 |
| 規格 | 11ac |
| 料金 | 7,841円(Amazon) |
| 最大通信速度 | 1300Mbps |
| IPv6対応 | IPv6 |
※Amazonの価格は、変動することがあります。
「バンドステアリング」方式を搭載しています。WiFi端末の電波強度、対応帯域を判別し、混雑していない周波数帯へ自動で振り分けます。端末ごとに適切な周波数帯に振り分けることで、電波の混雑を回避して快適な通信を提供します。
「ビームフォーミング」に対応しています。特定の通信端末機に的を絞って電波を送ります。スマートフォンやWiFi端末を自動で検出し、端末に向けて電波を集中的に送信します。そのためより通信速度がアップします。
エレコム WRC-2533GST2:複数接続でも超高速・安定通信

エレコム WRC-2533GST2の概要は、下の表のとおりです。
| 機種 | WRC-2533GST2 |
| 規格 | 11ac |
| 料金 | 6,700円(Amazon) |
| 最大通信速度 | 1733Mbps |
| IPv6対応 | IPv6 |
※Amazonの価格は、変動することがあります。
らくらく引っ越し機能で、買い換えでも面倒な設定なくスマートフォンが使えます。LANケーブルを接続すると、自動的に使用中の回線を判別し、すぐにインターネットが利用可能になります。
トレンドマイクロセキュリティ搭載で、4Kテレビも快適・安心して視聴できます。
MU-MIMO機能搭載、複数端末に別々のデータを送信できるので、最大4台と同時通信・処理が可能です(端末側がMU-MIMO対応であること)。
ビームフォーミング対応です。特定の通信端末機に的を絞って電波を送ります。スマートフォンやWiFi端末を自動で検出し、端末に向けて電波を集中的に送信します。そのためより通信速度がアップします。

どれがいいのか、迷っちゃうね。
値段もみんな同じくらいだし。
ドコモ光のルーターを交換する手順


ここでは、ドコモ光のルーターを交換する手順について、ドコモ光ルーター 01を例にして説明します。
手順1. スタンドを本体底面に取り付ける(縦置きの場合)
2. スタンドを傾け、中央のツメを、本体底面の中央の穴にカチッと音がするまで差し込む。
3. 本体を立てる。
手順2. 接続して電源を入れる

あらかじめパソコンやONU、光電話対応ルーターの電源を切っておいてください。
5. 本体のWANポートとONU(あるいは光電話対応ルーター)のLANポートを、LANケーブルで接続する。
6. ONU(あるいは光電話対応ルーター)の電源を入れる。
7. 本体の電源を入れ、約60秒待つ。ACアダプタを接続すると、本体の電源が入る。いったん正面のすべてのランプが黄緑色および緑色点灯する。正常動作するまで約60秒待つ。
8. 本体のPOWERランプが黄緑色点灯し、2.4GHz、5GHz、WANランプが黄緑色点灯または黄緑色点滅する。

WANランプが消灯したまま黄緑点灯も黄緑点滅もしない場合は、LANケーブルの接続状態やONU(あるいは光電話対応ルーター)の電源を確認してください。
手順3. 親機として使う・暗号化設定を使用してネットワークに接続する
ここでは、Windows 10のワイヤレスネットワーク接続での暗号化設定を説明します。
購入時のネットワーク名(SSID)、暗号化モード、暗号化キーは、本体に貼付のラベルに記載され
ています。
ネットワーク名(SSID)は通常、本体に貼付のラベルに記載されたプライマリSSIDを使用してください。
Windows 10のワイヤレスネットワーク接続を使って、暗号化設定します。無線LAN内蔵パソコンの無線(ワイヤレス)機能を有効にしてから、以下の手順で設定してください。なお、暗号化の設定を行う際は、本体を先に設定します。
10. 本体のネットワーク名(SSID)をクリックする。
11.「接続」をクリックする。
12. 本体の暗号化キーを入力して、「次へ」をクリックする。
手順4. 通信状態を確認する
14.「WiFi」をクリックする。
15. WiFi設定が正しく行われていることを確認する。
・状態が「有効」になっていること
・速度が表示されていること
※ 表示される速度は、利用する環境により異なる。
16.「閉じる」をクリックする。

以上でドコモ光ルーター 01の設定は完了です。

これは難しいね。
知識がないと無理なんじゃないか?
ドコモ光のルーターが故障している場合の対処法


ドコモ光のWiFiルーターが「故障かな?」と思ったときの対処法について、以下の順に解説していきます。
24時間お助けロボットに相談する
まずドコモ光の「24時間お助けロボット」に相談してみましょう。
「24時間お助けロボット」は、一人ひとりの困った状況に対して、最適な解決策をチャットで分かりやすく案内してくれます。気軽にクリックしてみてください。
「お助けロボット」ドコモ光はこちらから。
LINEで相談する
ドコモ光では、LINEで相談することもできます。故障窓口の113センターへ、LINEで問い合わせできます。
「ドコモ光・光オプションサービス、スマートフォン・タブレット、ドコモケータイに関する故障やトラブル」「電波に関するトラブル」の問い合わせを、LINEにて受け付けています。オペレーターが回答します。
受付時間:9:00~17:00(年中無休)
順次回答します。混み合っている際は、回答が遅くなる場合もあります。

「LINEでのお問い合わせ」のページの緑色の「友だち追加」ボタンから、「ドコモ故障サポート」を友だち追加し、LINEのトーク画面から問い合わせてください。
LINEでの故障・電波のお問い合わせ受付は、こちらから。
電話で問い合わせる
電話で問い合わせる際は、以下の情報を用意してください。
・ドコモ光と対となる携帯電話を契約されていない場合は、ドコモ光の開通の案内や請求書に記載されている「ご契約ID(お客さまID)」と「契約名義」を用意してください。

また、電話にてケーブルの接続状況や回線終端装置のランプの状況を確認するため、「ドコモ光を使っている場所」から連絡してください。
ドコモの携帯電話からの場合:(局番なし)113(無料)受付時間:24時間(年中無休)
一般電話などからの場合:0120-800-000 受付時間:24時間(年中無休)
9:00~18:00の時間帯以外に電話にて申し込みをする場合、別途ドコモ光担当よりお客さまの連絡先へ折返し電話し、各種案内事項について説明を行うことで受付完了となります。
なお電話での手続きについては、インフォメーションセンターの電話予約サービス「コール事前予約」を利用することで、優先的にオペレーターへつながるので活用してください。
インフォメーションセンターへのコール事前予約はこちらから。
電話にての問い合わせは、こちらから。

連絡して相談するだけで、故障が直ればいいね。
これを機会に、新しいWiFiルーターと交換することはできないのかな?

ちゃんと手続きを踏まなければ、ダメでしょう。
ドコモ光のルーター交換に関してよくある質問
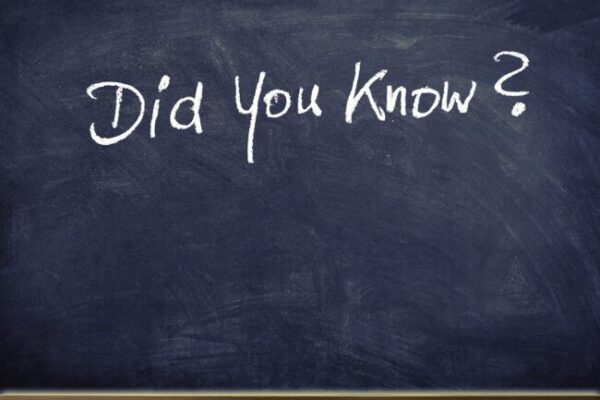

ここでは、ドコモ光のルーター交換に関してよくある質問について、以下の順に回答していきます。
● ドコモ光が繋がらない場合の対処法は?
● ドコモ光の障害がリアルタイムで分かるサイトはない?
● ドコモ光のルーターはBUFFALOかNECどっちがおすすめ?
● ドコモ光のONUは交換できる?
● ドコモ光以外でおすすめの光回線は?
ドコモ光はゴミって聞くけどそうなの?
ドコモ光の評判には、確かに悪いものがありますが、対応策を知っていれば、円滑にサービスを受けることが可能です。ドコモ光の悪い評判とその対応策について、以下にまとめてみました。
・料金が高い。
・速度が遅い。
・開通までに時間がかかる。
・「問い合わせ窓口」が全然つながらない。
・ドコモ光セット割やその他のキャンペーンを利用する。
・WiFiルーターを交換する、IPv6対応のプロバイダに変える。
・開通工事には早めに申し込む。
・「コール事前予約」やLINEを利用する。
どうでしょうか? このように対応を変えると、ドコモ光もずいぶん利用しやすくなりませんか。
ドコモ光が繋がらない場合の対処法は?
ドコモ光がつながらない場合の対処法は、以下のようになります。
・ONU(回線終端装置)、WiFiルーターが正しく接続されているか、確認する。
※無線LANの場合、パソコンにLANケーブルは接続されていない。
1. インターネットに接続している機種の電源を切る
・まず、インターネットに接続しているパソコンやスマートフォン、タブレットの電源をOFFにします。
・WiFiルーターのコンセントを抜いて、電源をOFFにする。
・ONU(回線終端装置)の電源を切る
※電源を確実にOFFにするため、WiFiルーター本体に電源スイッチがある場合でも、電源スイッチのOFFではなく、必ず電源プラグを直接コンセントから抜く。
※ONU(回線終端装置)のランプがすべて消灯していることを確認する。
2. 機器をつなぐケーブルのゆるみを確認する
・機器を接続しているケーブルの差し込み口のゆるみを確認する。
・機器を接続しているケーブルの接続部分にゆるみが発生しているときは、ケーブル端子をしっかりと差し込み口へ押し込む。
※ケーブルを押し込む際は、ケーブル端子部を破損させないように注意する。
※光ケーブルは、端子部からレーザー光が出ているため、直視しないように注意する。
3. 無線LANカードを抜き差しする
・ルーターに無線LANカードが接続されている場合は、無線LANカードを差し直す。
※無線LANカードを抜き差しするときは、カードや各端子部を破損しないように注意する。
4. 5分後、再びパソコンやWiFiルーターの電源を入れ直す
・ONU(回線終端装置)の電源プラグをコンセントに差し込む。
・WiFiルーターの電源プラグをコンセントに差し込む。
・インターネットに接続しているパソコン等の電源を入れる。
・すべてのコンセントをつないだ後、インターネットに接続しているすべてのパソコンやスマートフォン、タブレット等の電源を入れて、インターネットに接続できるか確認する。
以上で解決しない場合は「24時間おたすけロボットで解決!」を参照。
ドコモ光がインターネットにつながらない原因として、他に以下のようなものがあります。
・ドコモ光の通信障害。
・プロバイダの通信障害。
・台風や雷などの自然災害による通信障害。
ドコモ光の障害がリアルタイムで分かるサイトはない?
ドコモ光の障害がリアルタイムで分かるサイトはあります。以下のサイトから知ることができます。
ドコモ光のルーターはBUFFALOかNECどっちがおすすめ?

BUFFALOとNECの代表的なWiFiルーター、WSR-2533DHP2とAterm WG2600HSを比較したのが、下の表になります。
| メーカー | BUFFALO | NEC |
| 型番 | WSR-2533DHP2 | Aterm WG2600HS |
| データ伝送速度(規格値) | 最大1733Mbps | 最大1733Mbps |
| 無線LAN規格 | IEEE802.11a/b/g/n/ac | IEEE802.11a/b/g/n/ac |
| セキュリティ規格 | WPA2-PSK(AES) WPA/WPA2 mixed PSK(TKP/AES mixed) WEP(128/64bit) Any接続拒否 プライバシーセパレーター MACアクセス制限(最大登録許可台数64台) | SSID MAC アドレスフィルタリング、 ネットワーク分離機能 WEP(128bit)WPA2-PSK(AES) WPA/WPA2-PSK(AES) WPA/WPA2-PSK(TKIP/AES) *IEEE802.11ac、IEEE802.11nは 対向機とAESで接続された場合のみ使用可能 |
| アンテナ方式 | 5GHz/2.4GHz 4本 | 5GHz :送信4 ×受信4 2.4GHz :送信4 ×受信4 |
| 無線LAN機能 | プライバシーセパレーター MACアクセス制限(最大登録許可台数64台) | オートチャンネルセレクト ハンドステアリング |
| 有線LANポート数 | 4 | 4 |
| 外形寸法 | 37.5(W)x160(D)x160(H)mm(付属品および突起物を除く) | 約38(W)×129.5(D)×170(H)mm (突起物除く) |
| 質量(本体のみ) | 約382g(製品本体のみ) | 約500g |
| 消費電力 | 13.8W(最大) | 13.5W(最大) |
| IPv6 | 対応している | 対応している |
| 価格 | 10,780円 | 6,667円 |
※価格はAmazonによっていますが、変動することがあります。
この2つの機種を比べると、以下のようなことが分かります。
● 無線規格:どちらも同じく11ac
● アンテナ方式:どちらも同じ
● IPv6:どちらも対応している
● 性能:BUFFALOはセキュリティ重視、NECは使いやすさ重視
● 外形:BUFFALOの奥行が30.5mm NECより長い
● 重さ:NECが118g BUFFALOより重い
● 消費電力:どちらもほぼ同じ
● 価格:NECが約38% BUFFALOより安い
以上の結果になります。異なるのは、性能と外形、重さ、そして価格です。
これはもう個人の判断になるでしょう。
ドコモ光のONUは交換できる?
ドコモ光のONUは基本的に故障しない限り、交換できません。特定の機種を選ぶこともできません。
まとめ:ドコモ光のルーターを交換してネットを快適に使おう

いかがでしたでしょうか。
ここまで、ドコモ光のWiFiルーターの交換について、解説してきました。
インターネットを利用するとき、プロバイダを選ぶのはもちろん重要ですが、WiFiルーターを選ぶこともまた大切なことがお分かりいただけたと思います。
ドコモ光のWiFiルーターを交換して、ネットを快適に使いましょう。
ドコモ光のWiFiルーターの交換方法については、この記事の中で詳しく解説しました。自分に合っている方法を選んでください。
それからドコモ光について、悪い評判も確かにありますが、ちょっと工夫するだけで、スムーズに利用できることも解説しました。ぜひ、できることから試してみてください。
また「WiFiルーターが故障かな?」と思ったときの対処法についても、詳しく解説しているので、該当するときはぜひ活用してください。

この記事が、ドコモ光を契約していて、通信速度に満足していない方も、またこれからドコモ光を契約しようと考えている方にも、少しでもお役に立てれば、うれしいです。


