WiFi接続がIPアドレス取得中で止まる!原因と解決法を解説!

「WiFi接続がIPアドレス取得中から進まない!」と悩んでいますね。
WiFiをすぐにでも使いたいのに、なかなか接続せず原因もわからないためイライラすることも多いはず。
しかし、上手く接続しない場合の多くは、簡単な対処法ですぐにでも解決します。
ここでは、WiFi接続が進まない理由や解決方法などを紹介します。
解決方法を理解して、WiFi接続に問題が起きても対処できるようにしましょう。
\当サイトおすすめのWiFi 3選/
サービス名
| |||
| 月額料金(税込) | 980円~ (6ヶ月以降2,178円) | 1,057円~ (キャンペーン+キャッシュバック適用) | 1,298円~ (FiTプランのみ) |
| 通信容量 | 20GB/40GB/100GB | 10GB/30GB/60GB/90GB | 1GB/5GB/20GB/40GB/100GB (利用容量で料金が変動) |
| 通信速度(下り最大) | 150Mbps | 150Mbps | 150Mbps |
| 詳細 | ZEUS WiFiの詳細を見る | 縛りなしWiFiの詳細を見る | THE WiFiの詳細を見る |
1.WiFiでIPアドレス取得中から進まない原因はケーブルや設定

WiFi接続の問題はケーブルや端末、無線LANルーターの設定が原因であることが多いです。
ちょっとした配線の間違いや、パスワードの入力ミスなどでWiFiはすぐにエラーが起きます。
また無線LANルーターの最大接続台数の超過やそれ以外の影響で接続が進まない場合も非常に多いです。
焦ることなく対処を行えば、WiFiを使用できます。
そこで次からは、問題の解決方法を紹介していきましょう。
2. WiFi接続がIPアドレス取得中で止まる解決法10選を紹介

WiFi接続に関する問題は以下の10個の方法で解決させることが可能です。
- ルーターのケーブルを確認する
- ルーター端末を再起動する
- ルーターの接続可能台数を確認する
- 接続先のネットワーク名を確認する
- 接続先のパスワードを確認する
- 端末を再起動する
- 電子レンジを止める
- 通信会社の不具合を確認する
- 料金に未納が無いか確認する
- 古いADSLを使用しているか確認する
繋がらない場合でも焦ることなく1つずつ確認していくことで、WiFiが使用できるようになります。
専門的な知識が必要なわけではないので、悩むこともほとんどありません。
それでは順番に見ていきましょう。
方法1.ルーター・モデムのケーブルを確認する
まずはルーターやモデムに接続しているケーブルを確認してください。
ケーブルが抜けていることや、奥まで入っていないことでネット回線そのものに繋がっていなことがあります。
またケーブルが途中で断線している場合もあります。
再度ケーブル挿し直して回復しない場合は、異なるケーブルを使用して接続してみるべきです。
方法2.ルーター・端末を再起動する
2つ目の方法は、「ルーター・端末を再起動する」です。
操作自体は正常にできるにも関わらずなぜかネットに接続されないことってありますよね。
その場合、操作ミスなどではなく、機械そのものが不具合を起こしている場合があります。
ルーター・端末それぞれの場合に分けて解説しますので、目を通してくださいね。
ルーターの再起動
接続が進まない場合は、ルーターを再起動することで改善される場合があります。
ルーターを再起動すべき理由は、以下の通りです。
- 起動し続けているせいで処理速度が低下
- 周波数の乱れを改善
一つずつ説明しますね。
【起動し続けているせいで処理速度が低下】
ルーターに大量の情報が貯まり、接続できない状態になっていることが少なくありません。
そのため、ルーターを再起動し情報をリセットする必要があります。
またルーターが熱を持ってしまい、処理能力が落ちている場合もあるので定期的に再起動するべきです。
他にも、複数の端末を接続している場合は、端末ごとに割り振っている周波数が重複することもあります。
【周波数の乱れを改善】
再起動することで、周波数の重複を解消し接続しやすくすることが可能です。
電源を落とす際には、ルーターとモデムをつないでいるケーブルを抜いてからコンセントを抜くなどして電源を落としてください。
ケーブルを抜かないまま電源を落とすと、モデムやルーターの設定にダメージを与える場合があります。
電源を落としたあとは30分ほど放置してから電源を付け直しましょう。
またモデムとつなぐ際にも、再起動後3分ほど待ち、ルーターが正常に起動してから接続してください。
端末の再起動
端末が原因でWiFiに接続できないこともあります。
端末自体の不具合や、いらないデータが大量にある、複数のWiFi電波を拾っているなどが理由です。
そのため端末自体を再起動し、端末の不具合解消やいらないデータの削除などを行います。
この際、受信するWiFi電波一覧もリセットされるため、WiFiの混線も解消されることがほとんどです。
その後、再度接続し直してみてください。
【再起動できない場合】
また再起動ができない状況なら、WiFiを切ってから機内モードにして少し待ってから機内モードを解除してWiFiに繋ぎ直す方法もあります。
しかし、再起動したほうが端末のシステムをリセットできるため、できるだけ再起動してください。
方法3.ルーターの接続可能台数を確認する
再起動しても接続できない場合は、ルーターに接続できる端末台数を調べてください。
ルーターには、接続可能な端末台数が決まっています。
それ以上の端末が接続した場合、ルーターがネット回線を割り振ることができません。
そのため、回線に空きが出るまでWiFiが使用できなくなります。
接続台数が超えている場合は、使用していない端末のWiFiを切断して、回線に空きを作りましょう。
方法4.接続先のネットワーク名を確認する
回線にも空きがあるのに接続できない場合は、ネットワーク名を確認するべきです。
接続先名が似ていることで、間違った接続先を選択している場合があります。
よくあるのが、他の家の似ているネットワーク名を選択してしまっていることです。
1文字違いのネットワーク名も多々あるため、よく注意して確認してください。
方法5.接続先のパスワードを確認する
接続先のほかにも、パスワードを間違えていることも多いです。
パスワードは小文字・大文字・数字等が入り乱れており、多くが6文字以上に設定されています。
そのため打ち込む際に間違えることが多く、これが原因で接続できていないこともあります。
また、パスワードは入力しても非表示になっているため間違いに気付くことがほとんどありません。
接続できない場合には、再度パスワードを打ち直してみてください。
不安であれば、パスワードを表示できるように設定してから打ち直してみましょう。
方法7.電子レンジを止める
ルーターや端末以外にも電子レンジが原因で接続が進まないことも少なくありません。
電子レンジは、WiFiで使用している電波と同じ周波数を使って温めを行っています。
しかし、無線LANルーターよりも電子レンジの電波は出力が強いため、WiFiに強く干渉してしまうのです。
これにより、WiFiが不安定となり端末との接続が上手く行えません。
WiFiの接続が進まない場合は、電子レンジの使用を控えるか、使っていないときに接続してください。
方法8.通信会社の不具合を確認する
上記の方法で解決しない場合は、通信会社側に問題があるかもしれません。
通信会社で障害が起きていることや、メンテナンスを行っていることがあります。
このため、ネット回線が使用できない状況になっており、接続が上手く進みません。
通信会社のお問い合わせ窓口に電話を行い確認してみましょう。
方法9.料金に未納が無いか確認する
料金未納のがあり、通信回線を止められているケースが考えられます。
料金の未納があった場合、支払期間延長後、1~2カ月後に回線が止められることが多いです。
そのため、未納に気付かず時間が経過してしまうこともあります。
こちらもお問い合わせ窓口で確認することができるので未納が無いかを確認してください。
方法10.古いADSLを使用しているか確認する
使用しているモデムが古いADSLモデムの場合、WiFiが接続しない場合があります。
ADSLとは電話回線を使ってネット通信を行う方法です。
現在では光ファイバーを使う光回線が一般的ですが、今も利用している地域は少なくありません。
ADSLで使われているモデムには、ルーター機能が付いているものがあります。
しかし一部の機器は、プライベートIPアドレスを割り振る機能がありません。
そのため、端末側からアドレスを固定する必要があります。
アドレスの固定化について詳しく知りたい人は、以下の記事を確認してください。
その他に、WiFiルーターを購入し、中継機の役割をしてもらう方法もあります。
固定化するよりもこちらのほうが今後問題にも対処しやすいのでルーターを購入しましょう。
以上が、接続が先に進まないときの解決法でした。
これらの方法で解決しない場合は、ルーターか端末、その両方が故障している可能性があります。
別の端末で接続を試してみて故障の有無を確認してください。
まとめ
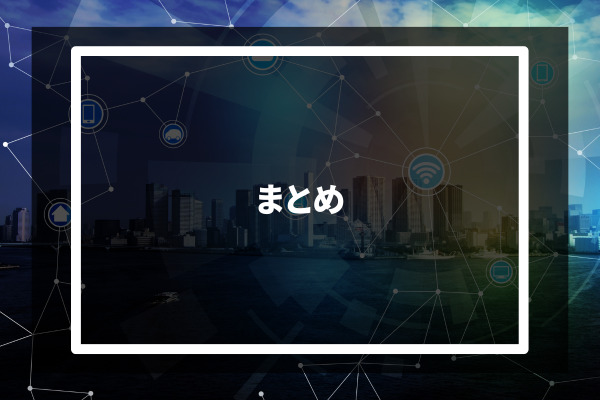
WiF接続における「IPアドレス取得中」などのエラーについて解説しました。
初心者には多いエラーでもあり、初めてだと焦ってしまう人が多いです。
しかし、問題の解決は簡単に行うことができます。
エラーが出ても焦ることなく対処し、快適なWiFi環境を整えましょう。






