WiFi接続時「ネットワークが見つかりません」の原因や対処法は?

「ネットワークが見つかりませんという表示が出てWiFiに接続できない。。」
「WiFiに接続できないエラーの対処法ってないの?」
このように、WiFiネットワークにまつわるトラブルでお困りではないでしょうか。
結論から言うと、WiFiネットワークのトラブルを解決するためには、まずは原因を探り、それに応じた対処法を実践することが大切です。
この記事では、WiFi接続時に「ネットワークが見つかりません」と表示される原因や対処法を紹介します。
「このネットワークに接続できません」と出るエラーや、ネットワーク名自体が表示されないエラーの原因や対処法も紹介するので、該当する問題に悩んでいる人も要チェックです。
あなたに起きたWiFiエラーの原因を見つけたら、それに応じた対処法で3つの問題を解決していきましょう!
\当サイトおすすめのWiFi 3選/
サービス名
| |||
| 月額料金(税込) | 980円~ (6ヶ月以降2,178円) | 1,057円~ (キャンペーン+キャッシュバック適用) | 1,298円~ (FiTプランのみ) |
| 通信容量 | 20GB/40GB/100GB | 10GB/30GB/60GB/90GB | 1GB/5GB/20GB/40GB/100GB (利用容量で料金が変動) |
| 通信速度(下り最大) | 150Mbps | 150Mbps | 150Mbps |
| 詳細 | ZEUS WiFiの詳細を見る | 縛りなしWiFiの詳細を見る | THE WiFiの詳細を見る |
20GBで月額料金980円~の当サイトおすすめWiFiを見る
1.WiFiネットワークとは?

WiFiネットワークとは、スマホやパソコンなどのネットを活用する機器を、無線でネットワークに接続する技術のことです。
一般的には「WiFi」や「無線LAN」と呼ばれていますね。
「もっと詳しく知りたい」という方は、「WiFiとは?」の記事をご覧ください。
接続するには、アクセスポイントのSSID(アクセスポイントの名前のこと)を指定する必要があるのですが、その際に「ネットワークが見つかりません」とでる場合があります。
この不具合が発生する原因には、どのようなものがあるのでしょうか。
20GBで月額料金980円~の当サイトおすすめWiFiを見る
2.WiFiエラー①「ネットワークが見つかりません」の原因
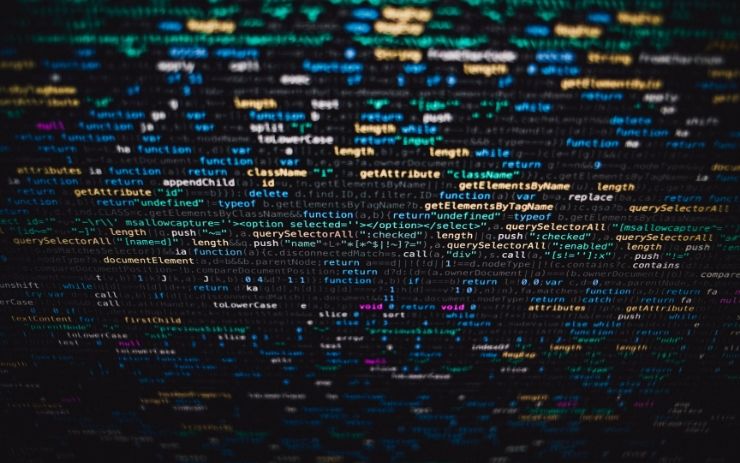
パソコンをWiFiに接続する際、「ネットワークが見つかりません」と表示される原因には、以下の6つがあります。
- 使用デバイスの不具合
- PCをネットワークアダプターの不具合
- 搭載OSの不具合
- 無線LANルーターがWiFiを飛ばさない不具合
- 無線LANルーターの電波が届かない可能性
- WiFi同士が干渉したことによる障害
これら6つの中に、思い当たるものがあるのではないでしょうか。
1つずつ順番に見ていきましょう。
原因1.使用デバイスの不具合
1つ目に紹介する原因は、使用デバイスの不具合です。
中でも長時間のデバイス使用が原因となり、一時的な不具合が起こるケースが多いとされています。
このことが原因で発生する不具合は他にもありますが、そのうちの一つに「ネットワークが見つかりません」と表示されるエラーが挙げられるのです。
原因2.PCネットワークアダプターの不具合
2つ目の原因は、PCネットワークアダプターの不具合です。
ネットワークアダプターとは、PCに内蔵されている、WiFi通信時に役割を果たす機器のことを指します。
パソコンとWiFiを繋いでくれる機器はこのネットワークアダプターのみなので、そこに不具合がでてしまうと、どうしてもWiFiを認識できなくなってしまいます。
原因3.搭載OSの不具合
3つ目の原因として考えられているのは、搭載OSの不具合です。
OSとは、パソコンにおいて処理作業の役割を果たす部分を指します。
したがって、この原因が考えられるのは、OSがバージョンアップがされていないパソコンを使用しているケースです。
原因4.無線LANルーターがWiFiを飛ばさない不具合
4つ目の原因として考えられるのは、そもそもWiFiが飛んでいないという、無線LANルーター側の不具合です。
デバイスと同様に、長時間の使用が原因で、無線LANルーターに一時的な不具合が発生する可能性があります。
そのため、定期的に無線LANルーターの電源を切ることがなく、ずっと使い続けているという場合には、この原因でメッセージが出ているかもしれません。
原因5.無線LANルーターの電波が届いていない可能性
5つ目の原因として考えられるのは、無線LANルーターの電波が届いていない可能性です。
たとえ無線LANルーターそのものに不具合が無くても、距離があったり電波が弱かったりすりして、WiFiに接続できない可能性があります。
したがって、たとえば、違う階に無線LANルーターを設置しているという場合には、この原因も検討してください。
原因6.WiFi同士が干渉したことによる障害
6つ目の原因として考えられるのは、WiFiの電波同士が干渉したことによって障害が起きるケースです。
原因の多くは、近い距離で複数のWiFi電波が飛び交うことで、WiFiに接続できない場合が占めています。
したがって、とりわけアパートやマンションなど共同住宅で生活している場合には、この原因が考えられるでしょう。
以上、「ネットワークが見つかりません」が表示される代表的な原因を紹介しました。
あなたのケースに当てはまるものがあったでしょうか。
ここからは、このネットワークが見つからない問題を解決してWiFi接続するまでの対処法を確認していきましょう。
20GBで月額料金980円~の当サイトおすすめWiFiを見る
3.WiFiネットワークが見つからない問題を解決する7つの方法

「ネットワークが見つかりません」と出るエラーを解決するために、効果的な方法は7つあります。
- 使用デバイスを再起動させる
- ネットワークアダプターを再度有効にする
- OSをバージョンアップさせる
- 無線LANルーターを再起動させる
- より広範囲に有効な無線LANルーターに買い換える
- WiFiチャンネルや周波数を変える
- 解決しない場合はデバイスや無線LANルーターの故障を疑う
これら7つの対処法を押さえて、考えられる原因と照らし合わせながら検討してみましょう。
しかし、WiFi接続時のエラーは上記以外にもあります。
ここからは、「このネットワークに接続できません」と表示されるときの原因について確認しておきましょう。
20GBで月額料金980円~の当サイトおすすめWiFiを見る
4.WiFiエラー②「このネットワークに接続できません」と出る原因

次に「このネットワークに接続できません」が表示される代表的な原因として、以下の2つを紹介します。
- 使用デバイスの不具合
- 無線LANルーターの不具合
これら2つの原因を押さえて、思い当たる節があるか調べてみましょう。
それでは、それぞれの原因を順番に見ていきます。
原因1.使用デバイスの不具合
1つ目の原因は、使用デバイスの不具合です。
長時間のデバイス使用が原因で、一時的な不具合が起こるケースは非常に多いとされています。
このことが原因で発生する不具合は他にもありますが、そのうちの一つに「このネットワークに接続できません」と表示されるエラーが挙げられるのです。
原因2.無線LANルーターの不具合
2つ目の原因は、そもそもWiFiが飛んでいないという、無線LANルーター側の不具合です。
デバイスと同様に、長時間の使用が原因で、無線LANルーターに一時的な不具合が発生する可能性があります。
そのため、定期的に無線LANルーターの電源を切ることがなくずっと使い続けているというケースでは、これが原因かもしれません。
以上、「このネットワークに接続できません」が表示される代表的な原因を紹介しました。
あなたのケースに当てはまるものがあったでしょうか。
ここからは、ネットワークに接続できない問題を解決してWiFi接続するまでの対処法を確認していきましょう。
20GBで月額料金980円~の当サイトおすすめWiFiを見る
5.ネットワークに接続できないエラーを解決する5つの方法

ここでは、「このネットワークに接続できません」と出るエラーを解決するために、効果的な方法を紹介します。
ネットワークに接続できない問題を解決するための対処法は、以下の5つです。
- 使用デバイスのWiFiをオフにして再度オンにする
- 使用デバイスを再起動させる
- 既知のネットワークを削除して設定しなおす
- 無線LANルーターを再起動させる
- 解決しない場合はデバイスや無線LANルーターの故障を疑う
これら5つの対処法を押さえて、考えられる原因と照らし合わせながら検討してみてください。
それでは、それぞれの対処法を順番に確認していきましょう。
方法1.使用デバイスのWiFiをオフにして再度オンにする
1つ目の対処法は、使用デバイスのWiFiをオフにして再度オンにする作業です。
パソコンなら一度WiFiを切り、再接続してみましょう。
iPhoneでは、まずホーム画面で下から上にスワイプして、「コントロールパネル」を表示させます。
次にWiFiマークをタップしてオフにした後、もう一度タップしてオンにしてください。
Androidでは、機種により多少異なりますが、多くの場合では上から下にスワイプすることで設定項目が表示されます。
次に「WiFi」をタップして、オンオフの切り替えを行ってください。
これは簡単に実践できる対処法なので、不具合が疑わしいときには、ひとまずWiFiのオンオフを切り替えて解決を図ってみるのが良いでしょう。
方法2.使用デバイスを再起動させる
2つ目の対処法は、使用デバイスの再起動です。
もしも使用デバイスに不具合が生じている場合には、この対処法を実践することで、問題が解決することが多いとされています。
これも簡単に実践できる対処法なので、不具合が疑わしいときには、ひとまず再起動させて解決を図ってみるのも良いでしょう。
方法3.既知のネットワークを削除して設定しなおす
3つ目の対処法は、既知のネットワークを削除して再設定する作業です。
これはパソコンを使用しているケースにおいて効果的な対処法となります。
使用するパソコン機器によって手順が多少異なりますが、ここでは代表的な方法の紹介です。
はじめに、画面下部のタスクトレイにあるWiFiアイコンから、接続先のWiFiを表示させます。
次に、使用しているネットワーク(SSID)を右クリックで削除してください。
最後に、先ほど削除したネットワークへ接続しましょう。
パスワードを入力して、無事に接続できれば成功です。
ネットワークの接続先が表示されない場合は、パソコンを再起動することで表示されることもあります。
方法4.無線LANルーターを再起動させる
4つ目の対処法は、無線LANルーターの再起動です。
もしも無線LANルーターに不具合が生じている場合には、この対処法を実践することで問題が解決することが多いとされています。
したがって、無線LANルーターの不具合が疑わしいときには、ひとまず再起動させて解決を図ってみるのが良いです。
方法5.解決しない場合はデバイスや無線LANルーターの故障を疑う
5つ目の対処法は、デバイスや無線LANルーターの修理や買い替えです。
上記で紹介した原因や対処法を講じても問題が解決しない場合、デバイスや無線LANルーターが故障している可能性があります。
ただし、どちらが故障しているか調べるために、検討が必要です。
例えば、他のアクセスポイントであればデバイスがWiFiに接続できるという場合、無線LANルーターの故障が考えられます。
一方で、他のデバイスであれば無線LANでWiFiに接続できるというケースでは、デバイスが故障している可能性があるのです。
このように、修理や買い替えを検討するときは、使用機器の状況を慎重に調べるようにしてください。
以上、ネットワークに接続できない問題を解決するための対処法を紹介しました。
最後に、WiFi接続時にネットワーク名が表示されない原因について確認しておきましょう。
20GBで月額料金980円~の当サイトおすすめWiFiを見る
5.WiFiエラー③WiFi接続時にネットワーク名が表示されない原因
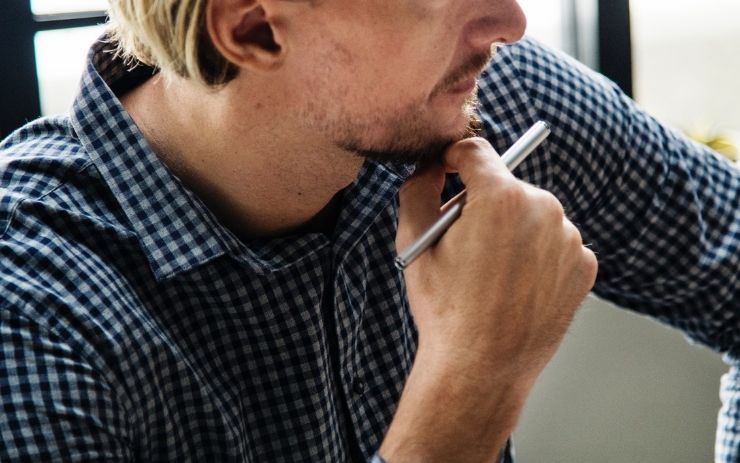
最後に、WiFi接続時にネットワーク名が表示されない代表的な原因として、以下の2つを紹介します。
- 使用デバイスの不具合
- 無線LANルーターの不具合
これら2つの原因を押さえて、思い当たるものがあるか探ってみてください。
それでは、それぞれの原因を順番に見ていきましょう。
原因1.使用デバイスの不具合
1つ目の原因は、使用デバイスの不具合です。
中でも長時間のデバイス使用が原因で、一時的な不具合が起こるケースが多いとされています。
このことが原因で発生する不具合は他にもありますが、そのうちの一つに、ネットワーク名が表示されないエラーが挙げられるのです。
またこの他にも、意図せず機内モードに設定しているといったケースもあります。
原因2.無線LANルーターの不具合
2つ目の原因は、そもそもWiFiが飛んでいないという、無線LANルーター側の不具合です。
デバイスと同様に、長時間の使用が原因で、無線LANルーターに一時的な不具合が発生する可能性があります。
そのため、定期的に無線LANルーターの電源を切ることがなく、使い続けているというケースでは、この原因が考えられるのです。
以上、ネットワーク名が表示されない代表的な原因を紹介しました。
あなたのケースに当てはまるものがあったでしょうか。
ここからは、ネットワーク名が表示されない問題を解決してWiFi接続するまでの対処法を確認していきましょう。
20GBで月額料金980円~の当サイトおすすめWiFiを見る
6.ネットワーク名が表示されないエラーを解決しWiFi接続する方法

ここからは、ネットワーク名が表示されないエラーを解決するために、効果的な方法を紹介します。
ネットワーク名が表示されない問題を解決するための対処法は、以下の4つです。
- 機内モードになっていたら解除する
- ネットワーク名・セキュリティキーを直接指定して接続する
- 無線LANルーターのANY接続を「許可」に変える
- 解決しない場合はデバイスや無線LANルーターの故障を疑う
これら4つの対処法を押さえて、考えられる原因と照らしわせながら検討してみましょう。
それでは、それぞれの対処法を順番に見ていきます。
方法1.機内モードになっていたら解除する
1つ目の対処法は、機内モードの解除です。
ときどき、意図せずデバイスが機内モードになっているケースがあります。
しかし、機内モード時にはWiFiに接続することができません。
したがって、チェックして機内モードになっていたら解除しておきましょう。
方法2.ネットワーク名・セキュリティキーを直接指定して接続する
2つ目の対処法は、ネットワーク名とセキュリティキーを直接指定して接続する作業です。
この方法を実践するためには、あらかじめネットワーク名とセキュリティーを確認する必要があります。
ネットワーク名・セキュリティーキーの確認方法
ネットワーク名やセキュリティキーは、設置している無線LANルーターに表記されています。
設置機器にもよりますが、たいていは「SSID」や「KEY」という表示です。
この「SSID」をネットワーク名、「KEY」をセキュリティキーとして使い、WiFi接続時に手動で入力しましょう。
方法3.無線LANルーターのANY接続を「許可」に変える
3つ目の対処法は、無線LANルーターのANY接続を「許可」に変える作業です。
ANY接続が許可されていないと、デバイスからは検知できず、WiFiに接続できません。
そのため、無線LANルーターのANY接続を「許可」に変えましょう。
変更方法は機器によって異なりますので、設置している無線LANルーターの取扱説明書に従って作業してください。
「ステルスモード」になっていたらあわせて解除する
ANY接続を「許可」する作業とあわせて、もしも設置している無線LANが「ステルスモード」になっていたら解除しましょう。
「ステルスモード」を解除することにより、問題が解決できる場合があります。
「ステルスモード」の解除方法は設置している無線LANルーターの取扱説明書を参照してください。
方法4.解決しない場合はデバイスや無線LANルーターの故障を疑う
4つ目の対処法は、デバイスや無線LANルーターの修理・買い替えです。
上記で紹介した原因や対処法を試しても問題が解決しない場合、デバイスや無線LANルーターが故障している可能性があります。
ただし、どちらが故障しているか調べるために、あらかじめ検討が必要です。
例えば、他のアクセスポイントであればデバイスがWiFiに接続できるという場合、無線LANルーターの故障が考えられます。
一方で、他のデバイスであれば無線LANでWiFiに接続できるというケースでは、デバイスが故障している可能性があるのです。
このように、修理や買い替えを検討するときは、使用機器の状況を慎重に調べるようにしてください。
20GBで月額料金980円~の当サイトおすすめWiFiを見る
まとめ
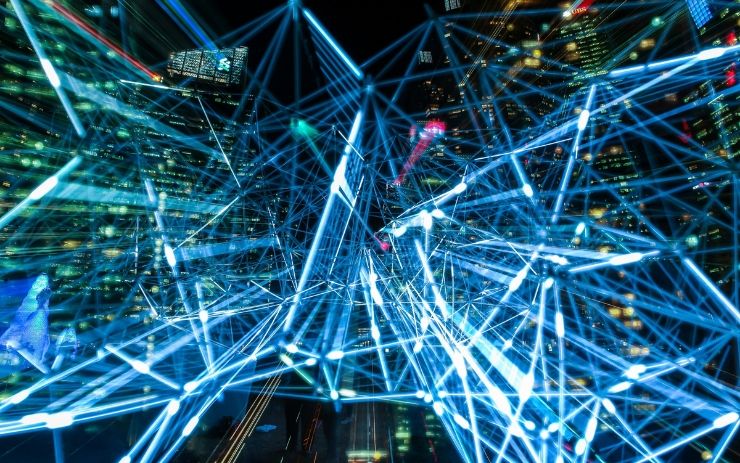
WiFiネットワークとは、無線を活用することで、対応機器をネットワークに接続する「通信技術」のことです。
WiFi接続時「ネットワークが見つかりません」の表示が出る場合には、まずは使用デバイスと無線LANルーターの双方で原因を探ることが大切となります。
これは「このネットワークに接続できません」やネットワーク名が表示されないエラー時でも同様です。
原因を発見したら、それに対応した解決方法でエラーに対応しましょう。






