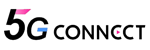WiMAXが圏外になるのはエリアや通信障害のせい? 直す方法や原因を解説


WiMAXを使っていたら、急に「圏外」の表示が出たけど、故障してしまったのだろうか?
どうすればいいのか、分からない。誰か教えてくれないかな。

そうですね、でもWiMAXを使っていて、「圏外」の表示が出ることは、割とよくあります。
それぞれに原因があり、対処法も多くあります。
今回は、WiMAXで「圏外」の表示がでたときの原因と対処法について特集しています。

この記事を読めば、もうそんなに心配しなくても大丈夫です。
WiMAXに「圏外」と表示が出て、困っている人や、またWiMAXをトラブルなく使えている人にも、役に立つ情報を載せていますので、ぜひ最後までお読みください。
【この記事でわかること】
- WiMAXが突然圏外になったときの原因と対処法
- WiMAXが圏外になった時に試せること
- WiMAXが圏外になったときの3つのポイント
- WiMAXが圏外になった時によくある質問
通信エリアの広いインターネット回線を利用した方におすすめは、「ポケット型WiFi」です。ポケット型WiFiは、大手キャリアの電波を利用して通信するので、圏外になることはほとんどありません。また、ポケット型WiFiでおすすめは、「ZEUSWiFi」です。ZEUSWiFiは「au・ソフトバンク・ドコモ」の3キャリアの通信回線を利用でき、利用するエリアで一番早い回線に繋げてくれるので、安定していますよ。
ZEUSWiFiについて詳しくは公式をご覧ください。

関連記事
| モバイルルーターとホームルーターの違いを知りたい方向けの記事 | WiFiの電波が弱い・重い時の対処法を知りたい方向けの記事 | 回線が重くなる原因と対処法を知りたい方向けの記事 |
| WiMAXがおすすめできない理由を知りたい方向けの記事 | 「インターネット接続なし」と表示される原因と対処法を知りたい方向けの記事 | WiMAXとポケット型WiFiの違いを知りたい方向けの記事 |
WiMAXが突然圏外になったときに考えられる原因と対処法


ここでは、WiMAXが突然圏外になったときに考えられる原因と対処法について、以下の順に解説していきます。
原因1. エリア外に出てしまった
WiMAXを使っていて、圏外という表示がでてしまったら、その場所がサービスエリア外の可能性があります。
また電車に乗ってトンネルに入ってしまったときや、地下鉄に乗っているときにも、圏外になることがあります。

さらに街なかでも、高いビルの陰に入ってしまったときや、狭い路地に入り込んでしまったときにも、同様の現象が現れます。
この場合の対処法は次の3つがあります。
- 対処法1. 外出前に、これから行く先がWiMAXの提供エリア内にあるかどうか、確認する。
- 対処法2. 場所を移動する。
- 対処法3. 通信モードを「ハイスピードプラスエリアモード」に変更する
対処法1. 外出前に、これから行く先がWiMAXの提供エリア内にあるかどうか、確認する
WiMAXが圏外になってしまってからは遅いので、事前に行き先がWiMAXの提供エリア内にあるか、確認しましょう。
WiMAXの提供エリアは、公式サイトから確認してください。
場所を移動する
トンネルの中や地下鉄に乗ってしまったときや、電波が遮断されている場所に行ってしまったときは、早くその場所を移動し、電波の強いところへ行くしかありません。
通信モードを「ハイスピードプラスエリアモード」に変更する
通信モードをふだん使っている「ハイスピードモード」から「ハイスピードプラスエリアモード」に切り替えてみてください。
プラスエリアモードは、毎月上限があるので注意しましょう。

この通信モードだと、auの4GLTE回線が使えるので、auがつながる範囲であれば、通信が可能になります。ただしハイスピードプラスエリアモードでは、データ容量を7GBを超えて使ってしまうと、通信制限がかかってしまうので、注意してください。

なるほど、そういう手もあるんだね。
でも、使いすぎに気をつけなくちゃ。
原因2. 通信障害が発生している
基地局で通信障害が発生しているために、WiMAXが圏外になってしまうことがあります。UQ WiMAXの公式ホームページへアクセスできれば、障害情報を知ることができます。
対処法としては、
・通信障害が解消するのを待つ。
ということしかないでしょう。
対処法2. 通信障害が解消するのをまつ
提供エリア内の通信障害が復旧しなければ、WiMAXを使うことはできません。通信障害は短いものであれば、数時間で解消されるので、焦らずに待ちましょう。
原因3. 料金の未払いがある
通信料金の未払いによって、WiMAXの回線接続が止められて、受信状態が圏外になってしまうことがあります。クレジットカードが停止されていたり、銀行口座に引き落とす金額が入っていない場合です。

ただし、未払いが生じたというだけでは、通信は止められません。いくつかの手順を踏んで、回線は止められます。
受信状態が圏外になる場合は、通信料金の未払いの可能性も考えてください。
対処法は、
・できるだけ早く通信料金を支払う。
これに尽きます。

ホントだね。
対処法3. できるだけ早く通信料金を支払う
通信料金の未払いに気づいたら、できるだけ早く支払うようにしましょう。
原因4. 自宅のWiMAXのルーターの置き場所が悪い
自宅のWiMAXのルーターの置き場所が悪いと、WiMAXが圏外になることがあります。
WiMAXのルーターを、壁にさえぎられた場所や金属のラックの中、水槽の近くや電子レンジの近くなどに置いた場合、圏外の表示が出ることがあります。

電波は遮蔽物を通りにくく、金属や水に吸い取られる特性を持っています。また電子レンジなどの家電製品の場合は、WiMAXと同じ周波数帯域を使っているので、電波干渉を起こすことがあります。

そうなんだ。知らなかったよ。
・対処法としては、WiMAXのルーターを置く場所を変える。
ことになります。
対処法4. WiMAXのルーターの置く場所を変える
できれば、WiMAXのルーターは部屋の中央など見通しのよい場所に置くのが望ましいです。ルーターを移動させながら、接続しているデバイスの電波状況を確認して、最適な場所に置くようにしましょう。
原因5. ルーターが故障してしまっている
すでにWiMAXのルータが故障してしまっている場合があります。
その際の対処法は、
・すぐにプロバイダに連絡する。
ということになります。

これが一番やっかいだねぇ。
対処法5. すぐにプロバイダに連絡する
すぐにプロバイダに連絡してください。契約の際、ルーターの補償保険に加入していれば、無償で交換できます。

保険に加入していなくても、1年間はメーカー補償が付いている場合がほとんどなので、無償で交換することが可能です。
原因6. 他の電波と干渉してしまっている
WiMAXのルーターと同じ2.4GHzの同じ周波数帯を、たとえば電子レンジなどの家電製品も使用しています。そのため同じ周波数帯どうし干渉しあって、WiMAXが圏外になってしまうことがあります。他にワイヤレス電話、テレビのリモコン、インターホンでも同じ現象が起きると言われています。
その際の対処法は、
・WiMAXのルーターを5GHzの周波数帯に変更する。
ことです。
対処法6. WiMAXのルーターを5GHzの周波数帯に変更する。
WiMAXのルーターの周波数帯を変更することで、同じ周波数帯を使っていた家電製品の電波干渉はなくなります。
WiMAXが圏外になった時に試せること


ここでは、WiMAXが圏外になった時に試せることについて、以下の順に解説していきます。
場所を移動する
自宅でも外出先でも、WiMAXのルーターが圏外になってしまったら、今いる場所を移動してみてください。電波状況のよいところに移動すれば、WiMAXlがつながる可能性があります。
ルーターを再起動する

たいていのWiMAXは、電源を長押しすると、再起動のボタンが表示されるので、タップしてください。
通信モードを5GHzに切り替える
WiMAXのルータは、通常2.4GHzの周波数帯に設定されていますが、5GHzに変更してみましょう。

例をあげると、UQ WiMAXの場合の設定変更の操作は、以下のとおりです。
2. WPSボタンの押下時間によって周波数を指定する。
・5GHzに接続する場合は、5秒以上長押し(Statusランプが「緑点滅(遅)」になる)。
・2.4GHzに戻す場合は、約2秒間長押し(Statusランプが「緑点滅(速)」になる)。
上記でも圏外が直らないならルーターを初期化しよう
上記の方法でもWiMAXの圏外が直らないなら、ルーターを初期化してみましょう。

初期化の手順は、UQ WiMAXの場合を例にとると以下のようになります。
- 本体の電源を入れる
- microUSBポートの右側にあるResetボタンを、先の細いもので約5秒以上押す
- 工場出荷時の設定にリセットされる。
- 再設定する

初期化は、少しドキドキするね。
初期化の手順1. 本体の電源を入れる
まず本体の電源を入れます。
初期化の手順2. microUSBポートの右側にあるResetボタンを、先の細いもので約5秒以上押す。
クリップなどを伸ばして、先の細いもので押してください。
初期化の手順3. 工場出荷時の設定にリセットされる。
工場出荷時設定にリセットされます。すべての設定内容が、買った時の状態に戻ります。
再設定する
あらためてWiMAXの接続の設定を、最初からやり直します。
WiMAXが圏外になった時に覚えておきたい3つのポイント


ここでは、WiMAXが圏外になった時に覚えておきたい3つのポイントについて、以下の順に解説していきます。
WiMAXのエリア内でも地下鉄は圏外になってしまう
ポケットワイファイをクラウドSIMに乗り換えてみた。
地下鉄内でも繋がるのは感動。WiMAXは自分の使う区間は地下鉄駅以外圏外になってたから。BNRスピードテスト (画像版) 最高速度:27.00Mbps 平均速度:16.98Mbps https://t.co/MlRWmH1UXi
— やまてつ庵 (@yamatetsuan) October 22, 2021
一般的に地下鉄では、WiMAXはエリア内でも使えないと言われていますが、UQ WiMAXの公式ホームページでは、WiMAXが使える私鉄・地下鉄が確認できます。
WiMAXのルーターをアルミホイルで包むと電波が入りやすくなる
WiMAX到着して繋いだらアンテナ1本or圏外だったけどアルミの対策したら3本まで繋がった
ようやくWiFiが使えるぜ— 招き猫 (@manekineko7120) May 13, 2021
● Yahoo!知恵袋より
可能でしたら、USB延長ケーブルで端末を窓際に持って行ってみてください。私の場合は、この端末(DATA01)の後ろに、アルミホイルで自作したリフレクタ(形、寸法は試行錯誤)を置いています。室内0~2M→延長窓際5M→リフレクタ12Mまで向上しました。因みに△~○の地域です。
アルミホイルは、電波を反射させるのでWiMAXの周りを囲うように置くと、周辺の電波を拾いやすくなるとのことです。
設置手順は、以下のとおりです。
2. 用意したアルミホイルを適当な長さで切る。
3. 切ったアルミホイルをWiMAXを囲うように設置する。

実際に感度が上がったという口コミがあるので、一度試してみることをおすすめします。
WiMAX2+の2.5GHzは電波障害が起こりやすい
> WiMAX 2+サービスが利用する周波数帯(2.5GHz帯)は、ほかのモバイル通信(700MHz~2GHz帯)と比べ、周波数が高い。電波は周波数が高くなるほど直進性が強く、遮蔽物に弱くなるという特性があるので、WiMAX2+は建物内では電波が弱くなったり、圏外になったりすることもある。
納得
— みーちゃんさん🌠ろりあんぬ (@mii_hoge) August 23, 2021
【2.5GHz帯の特性】
- 直進性が強く、遮蔽物に弱い。
- 高いビルの陰や建物内では、圏外になりやすい。
- 電子レンジなど同じ周波数帯を使う家電製品の電波干渉を受けやすい。
WiMAXが圏外になった時によくある質問


ここでは、WiMAXが圏外になった時によくある質問について、以下の順に回答していきます。
WiMAXのエリア診断はどこからできる?
どこのプロバイダのWiMAXでも、UQ WiMAXの回線を利用しているので、提供エリアはUQ WiMAXと同じです。UQ WiMAXの公式ホームページから、確認してください。
WiMAXの問い合わせ先を知りたい

主なWiMAXプロバイダの問い合わせ先は以下のとおりです。
| プロバイダ名 | UQ WiMAX | Broad WiMAX | GMOとくとくBB | Vision WiMAX | DTI | カシモWiMAX | BIGLOBE | So-net | @nifty |
| 問い合わせ方法 | 電話、問い合わせフォーム(メール)、チャット、LINE | 電話、問い合わせフォーム(メール)、チャット、LINE | 電話、問い合わせフォーム(メール)、チャット | 電話、チャット | 電話、問い合わせフォーム(メール) | 電話、問い合わせフォーム(メール) | 電話、問い合わせフォーム(メール)、チャット | 電話、チャット | 電話、問い合わせフォーム(メール) |
| 電話番号 | 0120-929-818(契約者向け) 0120-959-001(新規契約検討中の受付・相談) | 050-3144-9935 | 0120-377-109(新規契約の相談) 0570-045-109(契約者) | 0120-410-876 | 0570-00-4740 | 050-3185-6551(契約者のみ) | 0120-86-0962 ※フリーダイヤルに接続できない場合は、03-6385-0962 | 0120-80-7761 ※フリーダイヤルに接続できない場合は、0503-383-1414 | 0120-50-2210(新規契約の検討) 0120-32-2210(契約者) ※フリーダイヤルに接続できない場合は、03-6625-3232 |
| 電話受付時間 | 9:00~20:00(年中無休) | 11:00~19:00 (年末年始除く) | 新規契約の相談・テクニカルサポート:10:00~19:00(年中無休) 事務手続きサポート:10:00~19:00(平日) | 9:00~19:00(年中無休) | 10:00~17:00(平日のみ) ※要予約 | 10:00~17:00(年末年始除く) | 9:00~18:00(年中無休) | 9:00~18:00 (1月1日、2日およびSo-net指定のメンテナンス日を除く) | 契約検討者:9:00~21:00 契約者:10:00~18:00 (解約は17:00までなど内容により異なる) |

うん、この表があれば、だいたいのプロバイダは分かるね。
WiMAXの初期設定のやり方は?

WiMAXの初期設定のやり方は、以下の順になります。
- 1. 端末にSIMカードを差す
- 2. WiMAXの電源を入れる
- 3. SSIDとパスワードを確認する
- 4. 確認した内容をスマホ・パソコンに入力する
1. 端末にSIMカードを差す
まず同梱されているSIMカードを取り出して、ルーター本体へ差し込みます。
SIMカードの向きは決まっているので、上下左右や表裏を間違えないように。また傷つけてしまうと、通信できない場合もあるため、取り扱いに気をつけてください。
モバイルルーターでは端末の側面に、ホームルーターでは底面に、SIMカードの差し込み口があります。
2. WiMAXの電源を入れる
次に、WiMAXルーターの電源を入れます。それからWiFiの接続設定をするために、必要なSSID(WiFiネットワーク名)とパスワードを確認します。
3. SSIDとパスワードを確認する
モバイルルーターでは画面をタップして、以下の順でSSIDとパスワードを確認します。
2.「SSID情報」をタップすると確認できる
ホームルーターの場合、端末本体に貼ってあるシールに、SSIDとパスワードが記載されています。
4. 確認した内容をスマートフォン・パソコンに入力する
最後にスマートフォンやパソコンの設定画面を開き、確認したSSIDを選択し、パスワードの入力をします。これで、WiMAXの初期設定は完了です。
1. ホーム画面で「設定」を起動
2.「WiFi」をタップ
3. ネットワーク一覧から確認したSSIDを選ぶ
4. 確認したパスワードを入力
1. WiFiマーク(アンテナまたは扇形)をクリック
2. ネットワーク一覧から確認したSSIDを選ぶ
3. 確認したパスワードを入力
WiMAXのセキュリティ設定のやり方は?

WiMAXのセキュリティ設定を強化する方法は、以下の4つがあります。
- WiFiルーターに接続している端末に常に注意する。
- WiFiルーターのログインID・パスワードを変更する。
- SSID (ネットワーク名)や設定を変更する。
- 暗号化方式を「WEP」以外にする。
WiFiルーターに接続している端末に常に注意する
WiFiの管理画面で、WiFiルーターに接続している端末に常に注意してください。
もし見知らぬ端末がWiFiルーターに接続していたら、すぐに新たなセキュリティ対策をとってください。
WiFiルーターのログインID・パスワードを変更する
WiFiルーターの管理画面にログインするときのログインIDとパスワードを変更しましょう。
ほとんどのWiFiルーターでは、管理画面のログインIDとパスワードは、メーカーごとに同じものが初期設定されています。これでは、第三者が不正にログインすることも可能です。
たいていのWiFiルーターでは、ログインIDやパスワードの変更が可能です。

ログインIDとパスワードは、自分で考えた文字列にしておきましょう。
SSID (ネットワーク名)や設定を変更する
SSID(ネットワーク名)や設定を変更することをおすすめします。
SSIDも、メーカーが定めた初期設定値になっていることがほとんどです。初期設定値には、メーカー名や機種名が含まれていることが多いです。
この状態だと、第三者にどこのプロバイダのWiFiルーターの電波が飛んできているのかを知られてしまう可能性が高くなります。もしある特定のメーカーのWiFiルーターに脆弱性があることが公表された場合、第三者にリスクを狙われることがあり得ます。

SSIDが変更できるのであれば、できるだけオリジナルの文字列に変えることをおすすめします。

いろいろ恐いことがあるんだねぇ。
また、SSIDのステルス機能を設定してみてください。
・電波の届く範囲のいる人全員にSSIDを自動的に知らせるのをストップする機能

ステルス機能を設定しておくと、電波の範囲内にいる第三者から、自分のWiFiルーターを認識されないようになります。それだけリスクの減少に役立ちます。
暗号化方式を「WEP」以外にする
「WEP」とは、WiFiルーターでの通信時、データ内容を暗号化してやりとりする機能です。しかし、WEPは、一番セキュリティが弱いと言われています。
そのため暗号化方式をWEP以外に設定しましょう。その他の方式には、「WPA」「WPA2」「WPA3」の3つがあります。

中でも、「WPA2」や最新版の「WPA3」がおすすめです。
WiMAXを初期化したら繋がらなくなったんだけど
WiMAXを初期化したら、インターネットにつながらなくなった場合は、APN(Access Point Name アクセスポイント名)の設定ができていないためだと思われます。

以下に、WiMAXルーターWX06とWX05のAPN設定の仕方を、例として解説します。
1. 画面「設定」をタップします。
2.「ネットワーク」をタップします。
3.「APN」をタップします。
4.「OK」をタップします。
5. リストから「WG01」を選択してタップします。
1.「設定」をタップします。
2.「ネットワーク設定」をタップします。
3.「APN設定」をタップします。
4. リストから「WG01」を選択してタップします。
WiMAXの圏外が直らない場合はどうすれば良い?

これまでWiMAXに圏外が表示されたときの原因と対処法を解説してきました。まとめると以下のようになります。
2. 場所を移動する。
3. 通信モードを「ハイスピードプラスエリアモード」に変更する。
4. 通信障害が発生している。
5. 料金の未払いがある。
6. WiFiルーターの設置場所を変える。
7. WiFiルーターを5GHzの周波帯に変更する。
8. WiFiルーターを再起動する。
9. WiFiルーターを初期化する。
10. WiFiルーターをアルミホイルで包む。
この1~10をすべて試してみて、まだ圏外と表示されるのであれば、WiFiルーターの故障と言わざるを得ません。すぐに契約しているプロバイダに連絡してください。

ここまでやってダメだったら、しようがないねぇ。
まとめ:WiMAXが圏外になっても試せることは多い

いかがでしたでしょうか。
この記事では、
以上を解説してきました。
WiMAXが「圏外」になっても、試せることは多くあります。
これからWiMAXにいきなり「圏外」と表示されても、慌てることはありません。
この記事の中で紹介した対処法を、一つひとつ試していけば、故障でもない限り、「圏外」の表示は消えるでしょう。
対処法を知っているだけで、気持ちの差は大きいですよね。

この記事が、WiMAXで「圏外」表示が出て困っている人に、またWiMAXをトラブルなく使えている人にも、少しでもお役に立つことができるなら、うれしいです。